- 欢迎使用千万蜘蛛池,网站外链优化,蜘蛛池引蜘蛛快速提高网站收录,收藏快捷键 CTRL + D
Hostwinds VPS之宝塔面板文件管理:简易指南


 Hostwinds VPS is an excellent choice for hosting your website, and with the installation of the Baota panel, managing your files becomes a breeze.
Hostwinds VPS is an excellent choice for hosting your website, and with the installation of the Baota panel, managing your files becomes a breeze.
Logging into the Baota Panel
Open your browser and enter the IP address of your Hostwinds VPS, then press enter. On the login page, enter your username and password, and click the "Login" button.
Accessing the File Management Interface
After successfully logging in, you will see the main interface of the Baota panel. Click on the "Files" option in the left navigation bar. You have now entered the file management interface where you can browse, upload, download, copy, move, and delete files.
Browsing Files and Directories
At the top of the file management interface, you will see two dropdown menus: one for the "Root Directory" and the other for the "Site Directory." Choose a directory, and the file list below will display all files and subdirectories in that directory.
Uploading Files
To upload a file, click the "Upload" button in the top navigation bar. In the file selection dialog that appears, choose the file you want to upload and click "OK." Wait for the file to finish uploading, and you will see it in the file list.
Downloading Files
To download a file, select the file in the file list and click the "Download" button in the top navigation bar. In the file save dialog that appears, choose where to save the file and click "Save." Once the download is complete, you can find the file in the specified location.
Copying, Moving, and Deleting Files
To copy or move a file, select the file in the file list and click the "Copy" or "Cut" button in the top navigation bar. Click "Paste" in the new location to copy or move the file. To delete a file, select it in the file list and click the "Delete" button in the top navigation bar. The system will prompt you to confirm the deletion, click "OK" to delete the file.
Have any questions or need further guidance? Here are some common queries:
Question 1: How to create a new site in the Baota panel?
Answer: To create a new site in the Baota panel, follow these steps:
- Log in to the Baota panel and access the file management interface.
- Choose the "Sites" option in the left navigation bar.
- Click on the "Add Site" button in the top right corner.
- Fill in the site information in the pop-up dialog, such as the domain and site path.
- Click "Submit" to complete the site creation.
Question 2: How to manage files using FTP in the Baota panel?
Answer: To manage files using FTP in the Baota panel, follow these steps:
- Log in to the Baota panel and access the file management interface.
- Choose the "FTP" option in the left navigation bar.
- Click on the "Add FTP Account" button in the top right corner.
- Fill in the FTP account information in the pop-up dialog, such as username and password.
- Click "Submit" to complete the creation of the FTP account.
- Now, you can connect to the FTP server using an FTP client to manage files.
Feel free to ask any questions, and don't forget to leave a comment, follow us for more updates, and like if you found this information helpful. Thank you for reading!
| 广告位招租-内容页尾部广告(PC) |







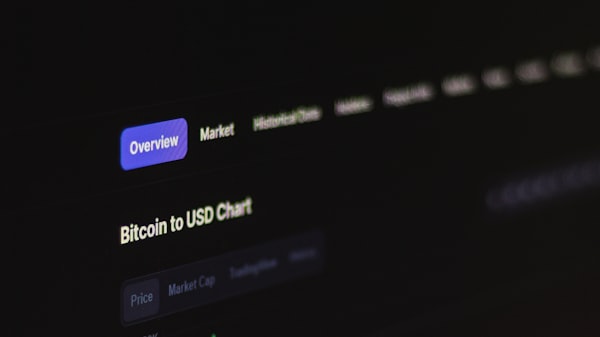






)

)
)
)
)
)

)