- 欢迎使用千万蜘蛛池,网站外链优化,蜘蛛池引蜘蛛快速提高网站收录,收藏快捷键 CTRL + D
如何设置Word标题的多级自动编号
在Word中,选择标题样式,点击“多级列表”,设置级别和编号格式,即可实现多级自动编号。
如何在Word中实现多级标题自动编号
在Word中,多级标题自动编号是一种方便的功能,可以快速创建具有层次结构的标题,下面是使用小标题和单元表格的多级标题自动编号的完整过程:
步骤一:打开Word文档并选择标题样式
1、打开Word文档并进入“开始”选项卡。
步骤二:应用不同级别的标题样式
2、在“样式”组中,选择“标题1”样式,将其应用于主标题。
3、在“样式”组中,选择“标题2”样式,将其应用于次级标题。
4、重复步骤3,根据需要选择其他级别的标题样式(如标题3、标题4等)。
步骤三:添加自动编号
5、将光标放置在要插入小标题的位置。
6、在“开始”选项卡的“段落”组中,单击“多级列表”按钮。
步骤四:插入表格和调整布局
7、在下拉菜单中,选择所需的多级列表样式,可以选择“级别1”、“级别2”等。
8、Word会自动为小标题添加相应的编号和缩进。
9、如果需要插入单元表格,可以在小标题下方插入一个表格。
10、调整表格的大小和布局,以适应内容。
11、根据需要,可以为表格中的每个单元格添加文本或数据。
需要注意的事项
12、如果需要更改编号的顺序,可以在“开始”选项卡的“段落”组中,单击“多级列表”按钮,然后选择“定义新的多级列表”。
13、在弹出的对话框中,可以自定义编号的顺序和格式。
14、完成所有标题和小标题的编号后,可以使用快捷键Ctrl+S保存文档。
通过以上步骤,您可以在Word中使用小标题和单元表格创建具有多级标题自动编号的文档,请注意,具体的编号顺序和样式可能会因Word版本和个人设置而有所不同。
希望以上内容对您有所帮助,如果您对Word中的多级标题自动编号还有其他疑问或者需要进一步了解,请随时留言,我们将尽快为您解答。
感谢您的阅读,期待您的评论、关注、点赞,谢谢!
相关文章推荐
- 无相关信息
SEO优化最新文章
- Linux GPU测试指南:如何为您的设备选择最佳性能
- 华硕主板开机后usb无反应怎么办?快速解决方案指南
- Linux显卡驱动版本查询:快速获取最新版驱动信息
- 电脑该内存不能为read怎么解决,电脑什么图标都不显示 解决电脑内存读取问题,快速找回丢失的图标
- PHP服务器监控框架:实时掌握网络状况 (服务器监控框架php) 掌握网络状况:PHP服务器监控框架的实时监测
- 【电脑8g 256g什么意思?】解读及购买建议
- Anthropic与谷歌云合作:将Claude3模型引入Vertex AI
- 如何查看电脑属性?快速了解电脑配置和信息
- 笔记本电脑如何锁定键盘?3种实用方法
- 微信华为运动健康怎么关闭让别人看不到 如何在微信华为运动健康中关闭隐私设置

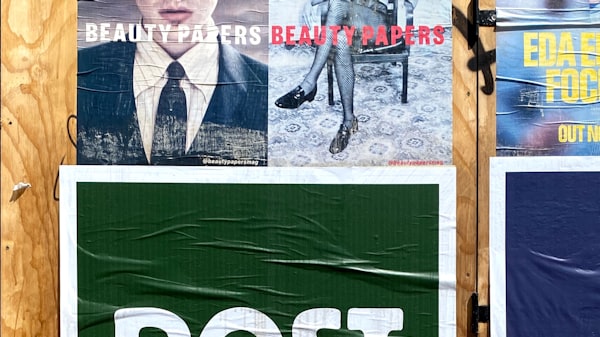

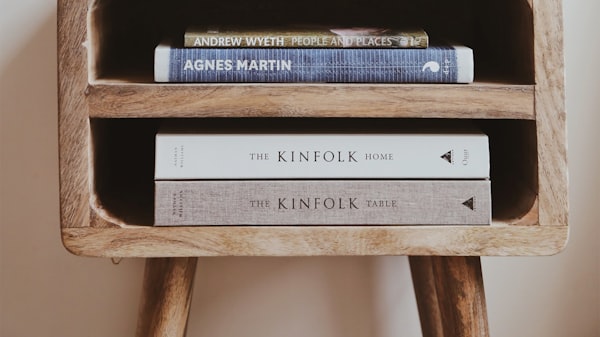



)

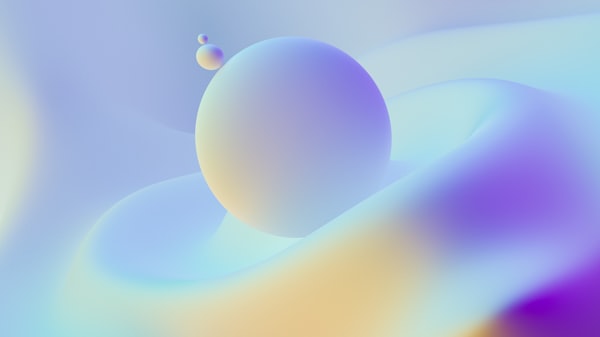

)
)
)

)
