- 欢迎使用千万蜘蛛池,网站外链优化,蜘蛛池引蜘蛛快速提高网站收录,收藏快捷键 CTRL + D
如下: "如何为您的WordPress网站配置W3 Total Cache插件?快速提升网站速度的5个实用步骤"
如何为您的WordPress网站配置W3 Total Cache插件
安装和激活W3 Total Cache插件
1、登录到您的WordPress后台。
2、在左侧菜单中,选择“插件”>“添加新”。
3、在搜索框中输入“W3 Total Cache”,然后点击“搜索插件”。
4、找到“W3 Total Cache”插件并点击“安装现在”。
5、安装完成后,点击“启用插件”。
设置基本缓存选项
1、在左侧菜单中,选择“性能”>“总缓存”。
2、在“总缓存”页面上,您将看到一些基本的缓存选项,确保“所有页面”和“对象缓存”选项已启用。
3、接下来,您可以根据需要启用其他缓存选项,如“数据库缓存”、“浏览器缓存”等。
4、点击“保存所有更改”。
配置高级缓存选项
1、在左侧菜单中,选择“性能”>“总缓存”。
2、在“总缓存”页面上,向下滚动到“高级”部分。
3、在“高级”部分,您可以配置各种高级缓存选项,如 CDN、文件优化、多站点支持等,根据您的需求进行相应的配置。
4、完成配置后,点击“保存所有更改”。
测试和监控缓存效果
1、在左侧菜单中,选择“性能”>“总缓存”。
2、在“总缓存”页面上,您可以看到一些关于缓存效果的统计信息,如命中率、页面加载时间等。
3、您还可以通过点击“立即测试”按钮来测试您的网站缓存效果。
4、如果需要监控缓存效果的变化,可以启用“日志记录”选项。
常见问题与解答
问题1:为什么我的网站在启用W3 Total Cache插件后变得很慢?
答:这可能是因为您的网站配置不正确或与其他插件冲突,请检查您的网站配置和插件设置,确保它们与W3 Total Cache兼容,如果问题仍然存在,请尝试禁用其他插件,逐个排查以找出问题所在。
问题2:如何清除W3 Total Cache的缓存?
答:在WordPress后台,选择“性能”>“总缓存”,在“总缓存”页面上,您可以看到一些与清除缓存相关的选项,要清除整个站点的缓存,请点击“全部清除”,如果您只想清除特定页面或对象的缓存,可以使用相应的清除按钮。
希望以上内容对您有所帮助,如果您有任何疑问或需要进一步的帮助,请留言评论,让我们一起讨论和解决问题。感谢您的观看,别忘了关注我们的更新并点赞支持!
相关文章推荐
- WordPress重置密码:一个简单的教程 WordPress重置密码:
- WordPress备份和恢复:简单步骤和工具推荐
- 如何对WordPress数据库问题进行故障排除和修复 WordPr
- WordPress内容更新和发布失败错误修复指南: 5个实用解
- WordPress错误-“此站点正遇到技术问题. ”解决方法-
- WordPress数据库关联修改教程:详细步骤及注意事项
- "如何在WordPress上添加自定义图标?" "一步步教你如何
- 如何解决无法登入WordPress管理仪表盘的问题?5种有效解
- 如何修复WordPress不发送电子邮件的问题?7种有效解决方
- 如何解决WordPress提示正在执行例行维护问题的问题 Wo
蜘蛛技巧最新文章
- 显卡驱动如何下载到U盘?驱动安装教程一网打尽
- 如何对服务器性能进行有效测试?- 30字服务器性能测试攻略
- 如何用电脑免费群发短信给别人?10款免费群发短信软件推荐
- Canalys预测:2025年AI PC将占40%全球PC出货量
- CentOS 7.6安装NVIDIA显卡驱动: 完整教程
- 美国服务器建站的要求及相关注意事项 关于美国服务器建站,你需要了解的要点和注意事项
- 日本京都服务器:连接中日科技合作的桥梁 - 推动跨国信息交流与合作
- 如何购买美国节点服务器?最佳选购策略
- Geneve手表品牌的价格指南: Geneve是什么牌子的手表,价格区间及购买建议
- 联想T4900V00主板:性能评测及故障排除指南

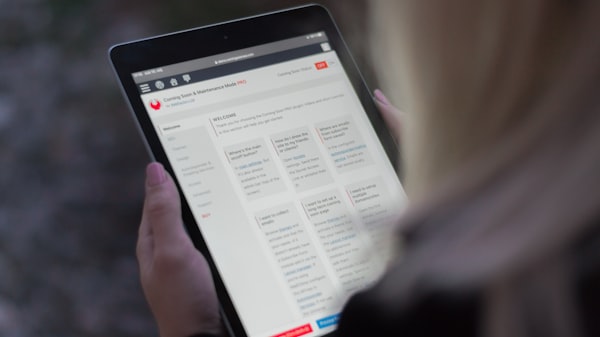

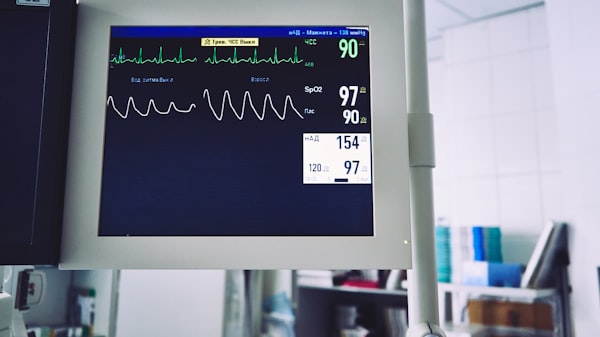










)