- 欢迎使用千万蜘蛛池,网站外链优化,蜘蛛池引蜘蛛快速提高网站收录,收藏快捷键 CTRL + D
轻松实现服务器自动重启:详解设置方法 服务器如何设置自动重启:一键搞定


 Article Edited:
Article Edited:
As a server administrator, it is crucial to ensure the stable operation of the server by performing regular maintenance tasks. One essential function that can help in troubleshooting issues promptly is the automatic restart feature. This article will provide a detailed guide on how to set up automatic server restarts.
Using Task Scheduler to Implement Automatic Restarts
Task Scheduler is a built-in task scheduling tool in Windows that can be utilized to set up automatic server restarts.
1. Open "Task Scheduler": Click on the "Start" menu, type in "Task Scheduler," and press Enter to launch the Task Scheduler.
2. Create a new task: In Task Scheduler, click on "Create Basic Task" on the right side to initiate the task creation wizard.
3. Enter task name and description: Provide a concise name for the task and add a brief description.
4. Set the trigger: Choose a trigger such as "Daily," "Weekly," "Monthly," or an "Event Trigger" like system startup or logon.
5. Add an action: Select "Start a program" in the action options, browse for the "restart.bat" file in the server's installation directory, and add it to the action list.
6. Complete the setup: Follow the prompts to finish configuring the task and click "Finish" to create a new automatic restart task.
Using Third-Party Tools for Automatic Restarts
In addition to Task Scheduler, third-party tools like "Task Scheduler Plus" can also be used to set up automatic server restarts.
1. Download and install "Task Scheduler Plus": Visit the official website, download, and install the software.
3. Create a new task: Open the software, click on the "New Task" button on the left, and follow the task creation wizard.
4. Enter task name and description: Provide a clear name and description for the task.
5. Set the trigger: Choose the appropriate trigger conditions such as time period, event triggers, etc.
6. Add an action: Select "Start a program," browse for the "restart.bat" file in the server's installation directory, and add it to the action list.
7. Complete the setup: Follow the instructions to finalize the settings and click "Finish" to create a new auto-restart task.
Important Note
When utilizing the automatic restart function, consider the following:
1. Ensure that automatic restarts do not impact business operations by testing during off-peak hours.
2. Regularly monitor the execution of automatic restart tasks to verify their proper functioning.
3. For critical business systems, use professional monitoring tools to detect and resolve issues promptly.
Related Questions and Answers
1. Q: My server does not automatically restart despite setting up the task. What could be the issue?
A: Check the trigger settings, ensure the server meets trigger conditions, and verify the correct configuration of the "restart.bat" file.
2. Q: Is administrator permission required when creating auto-restart tasks using third-party tools?
A: Yes, creating auto-restart tasks necessitates administrator privileges. Run the task scheduler or third-party tool as an administrator.
3. Q: Will auto-restart tasks impact the server's performance?
A: Auto-restart tasks themselves do not impact server performance. However, frequent reboots under high load conditions may affect performance. Conduct testing and adjustments during off-peak hours.
4. Q: How can I cancel an already set auto-restart task?
A: In the task scheduler or third-party tool, locate the specific auto-restart task, right-click, and choose "Delete" or "Disable" to cancel the task.
We hope this guide assists you in implementing automatic server restarts effectively. Feel free to share your thoughts, comments, and experiences related to server maintenance tasks. Thank you for reading!
| 广告位招租-内容页尾部广告(PC) |
相关文章推荐
- 无相关信息
蜘蛛技巧最新文章
- 如何远程访问香港服务器:一篇详细教程 实用指南:远程访问香港服务器的步骤
- 谷歌云:分析韩国服务器的无限可能 "探索韩国服务器优势及应用案例"
- 服务器做系统必须考虑RAID技术吗?解读RAID技术及其重要性
- 如何在Win7设置所有文件夹的视图?探索简单设置步骤
- 香港云服务器有什么用?探究香港云服务器的应用场景
- Vultr 2.5美元服务器:最低价格挑战!
- 将Word文档中的表格单元格向下合并的快捷键是"Alt" + "Shift" + "向下箭头"。
- “迷茫在选镜智究中,debian选哪个镜像?”
- ServaRICA:加拿大无限存储VPS 4核3G内存,初始2TB硬盘,每日增长3GB 1Gbps@6TB或100Mbps不限 月付10美元起
- 搬瓦工VPS一键DD安装Windows系统教程:快速实现Windows系统的安装














)

)
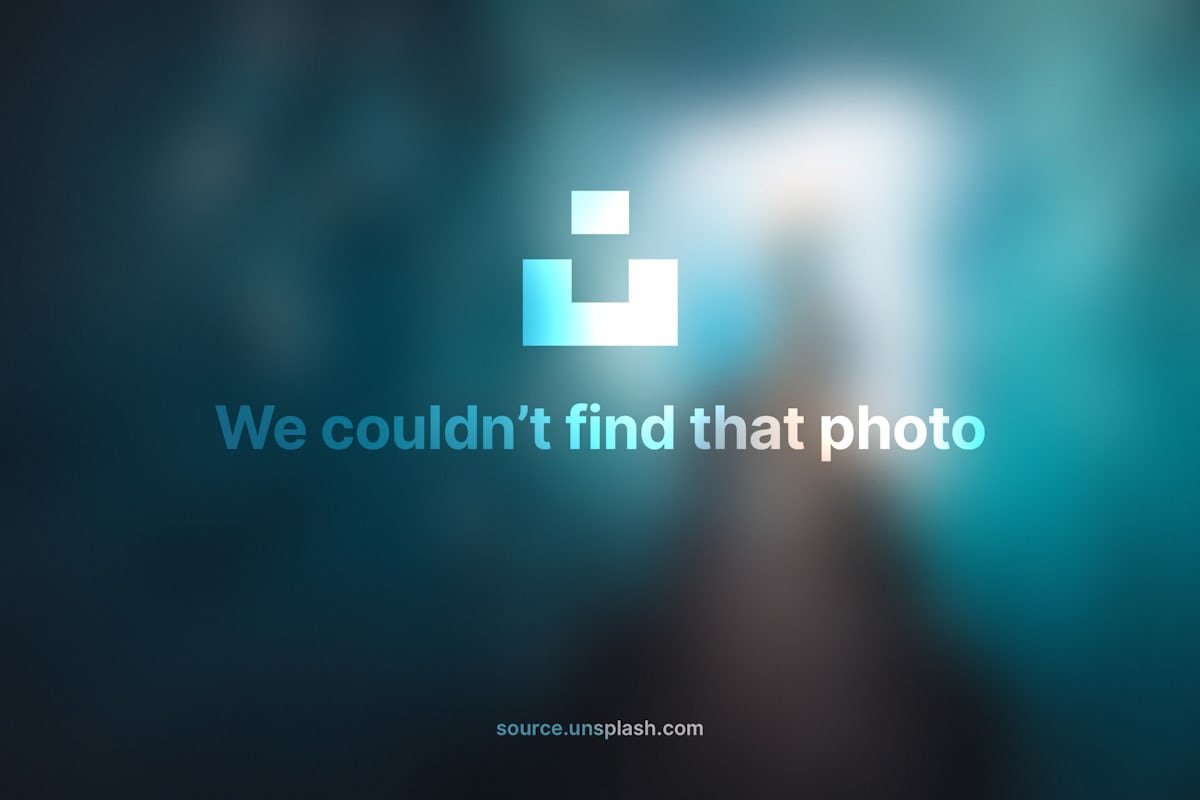

)
)
)
