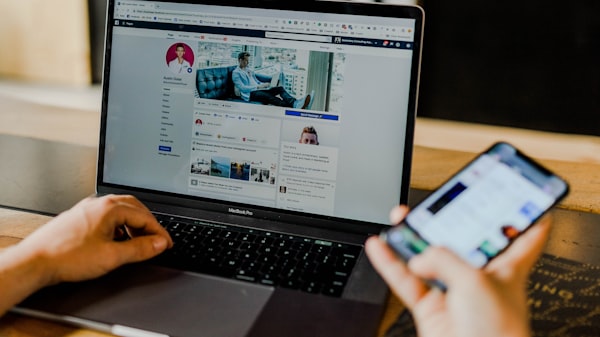- 欢迎使用千万蜘蛛池,网站外链优化,蜘蛛池引蜘蛛快速提高网站收录,收藏快捷键 CTRL + D
标题1:Word技巧大揭秘:快速查找内容,这两种方法你绝对需要知道! 标题2:轻松解决Word内容查找难题,快速上手这两种实用技巧
如何更加高效地使用Word?教你两种技巧
Word是日常工作中使用频率较高的文字处理软件,而在使用Word编写长篇文章时,查找某个特定内容或者快速定位到某个位置是非常必要的。下面,我们将介绍两种使用Word提高效率的技巧:使用“查找”功能和使用“书签”功能。
如何使用“查找”功能?
Word中提供了“查找”功能,可以帮助我们快速定位到文档中的内容。下面是使用“查找”功能的步骤:
步骤一:打开“查找和替换”对话框
打开Word文档,点击左上角的“编辑”选项卡。在“编辑”选项卡中,找到并点击“查找”按钮,或者使用快捷键“Ctrl + F”打开“查找和替换”对话框。

步骤二:输入关键词查询
在“查找内容”输入框中,输入你想要查找的关键词或短语。
步骤三:查找匹配项
点击“查找下一个”按钮,Word会自动定位到第一个匹配的结果,如果你想要查找下一个匹配项,可以继续点击“查找下一个”按钮。
步骤四:取消查找
如果你想要取消查找,可以点击“取消”按钮或者按下“Esc”键。
如何使用“书签”功能?
除了使用“查找”功能,我们还可以使用Word中的“书签”功能来快速定位到文档中的内容。下面是使用“书签”功能的步骤:
步骤一:添加书签
打开Word文档,将光标移动到你想要添加书签的位置。在Word的顶部菜单栏中,找到并点击“插入”选项卡。在“插入”选项卡中,找到并点击“书签”按钮。在弹出的“添加书签”对话框中,输入你想要的书签名称。点击“添加”按钮,Word会在当前位置添加一个书签。
步骤二:定位到书签位置
当你需要快速定位到这个书签的位置时,只需在Word的顶部菜单栏中,找到并点击“转到”选项卡。在“转到”选项卡中,找到并点击“书签”按钮。在弹出的“转到书签”对话框中,选择你想要跳转的书签名称。点击“定位”按钮,Word会立即跳转到你所选的书签位置。
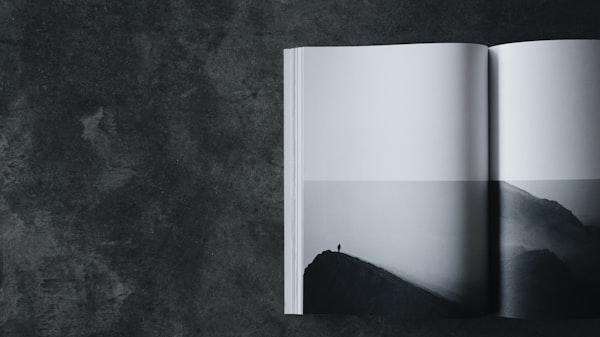
结语
以上两种技巧可以帮助我们更加高效地使用Word,提高工作效率。你可以根据实际需求选择使用其中一种或者两种技巧。如果你有其他好用的技巧,欢迎在评论区分享,与大家一起交流学习。
谢谢观看,希望能够对你有所帮助,也希望你能够关注我们的博客,点赞、评论并分享给更多需要的人。感谢你的支持,我们下期再见!
相关文章推荐
- 无相关信息
网络推广最新文章
- 疑问式标题:HTML如何输入两行文字居中显示? 解决方案式标题:HTML居中文本的最佳实践:输入两行文字的完整指南
- 如何设置全民k歌互动内容不对好友推荐?- 全民k歌设置互动过的内容不推荐给好友的方法
- 了解 "a" ascall 码值,探索字符编码的巧妙世界
- "苹果电脑如何重装系统?从备份到恢复,详解操作步骤"
- 疑问式标题: HTML中如何让div内的图片动态居中显示? 解决方案式标题:实现div内图片动态居中显示的HTML代码技巧
- "如何使用MyEclipse编写HTML?"
- AI视频编辑的神器 | PixVerse 的秘密玩法;抖音新规:封杀李一舟等“割韭菜”内容;最神秘国产大模型团队冒泡!深度剖析;剪辑神器 Dreamina 实践:一键整合 mj+sd+PS 工作流
- 如何关闭知乎关注我的收藏夹通知?- 附详细步骤
- 局域网游戏服务器是什么?解析局域网游戏服务器的定义和功能
- 阿里云Java训练营:学习Java编程技能的最佳方式




)

)

)


)