- 欢迎使用千万蜘蛛池,网站外链优化,蜘蛛池引蜘蛛快速提高网站收录,收藏快捷键 CTRL + D
"Procreate抠图教程:了解如何使用Procreate来抠图"
介绍Procreate抠图教程
Procreate是一款非常强大的绘画软件,它不仅可以进行绘画创作,还可以进行图像处理,其中抠图就是一项非常重要的功能。

如何在Procreate中进行抠图?
抠图是软件中进行图像处理的关键步骤,下面将为大家简单介绍Procreate的抠图教程。
如何导入图片并进行抠图?
要进行抠图,首先需要将需要抠图的图片导入到Procreate中,在Procreate中可以通过点击左上角的“+”按钮,然后选择“导入”来选择你需要抠图的图片。导入图片后,你会看到图片被放置在一个画布上,你可以使用你的手指或者Apple Pencil来对图片进行缩放和移动,以便更好地进行抠图。
如何使用魔术棒工具进行抠图?
在工具栏中选择“魔术棒”工具,这个工具是Procreate中进行抠图的主要工具,你可以在工具栏的最下方找到它。使用魔术棒工具点击你想要抠出的部分,你会发现,当你点击某个部分时,该部分会被自动填充为白色,而其他部分则被填充为黑色,这是因为Procreate默认的抠图方式是黑白抠图,即白色代表选中的部分,黑色代表未选中的部分。
如何处理选中的不需要的部分?
如果你发现你误选了某些部分,你可以使用橡皮擦工具来进行擦除。橡皮擦工具位于工具栏的最下方,它的图标是一个橡皮擦。
如何进一步处理抠出的图像?
当你完成抠图后,你可以点击屏幕右上角的“完成”按钮,然后选择“保存”,将你的抠图保存下来。如果你想要对抠出的图像进行进一步的处理,比如改变其颜色、添加滤镜等,你可以在完成抠图后,选择“图层”菜单,然后选择“新建图层”,这样,你就可以在新的图层上进行进一步的处理了。在进行进一步处理时,你可以使用Procreate提供的各种工具和滤镜,你可以使用画笔工具来绘制新的颜色,使用滤镜工具来添加各种特效等。
结尾
在使用Procreate进行抠图时,你可能会遇到一些问题,比如你可能会发现自己无法准确地选中你想要抠出的部分,或者你可能会发现你的抠图结果并不理想,对于这些问题,你可以尝试调整你的操作方法,或者查阅一些相关的教程和资料,以获取更多的帮助。
Procreate还提供了一些其他的图像处理功能,比如滤镜、调色板、图层等,这些功能可以帮助你更好地进行图像处理,提高你的绘画效率和质量,如果你对Procreate感兴趣,我建议你可以花一些时间来学习和掌握这些功能。
最后,对于Procreate的抠图功能不要感到无从下手,虽然步骤看起来有些多,但只要你按照上述步骤一步一步来,贯彻每个步骤,掌握这些关键的技巧,你会发现其实抠图并不是一件难事,而且,通过抠图,你不仅可以将所需的部分从图片中提取出来,还可以对其进行进一步的处理并创造出你自己的作品,Procreate是进行绘画创作的好帮手。
如果您觉得这篇文章对您有所帮助,请在下面留言区分享您的看法或者提出您的问题,同时我们也欢迎您关注我们,点赞我们的工作,您的支持是我们最大的动力。
相关文章推荐
- 无相关信息
SEO优化最新文章
- "想学习AI语言?AI Talk官网提供免费口语练习工具和下载地址"
- 网易天音内测权限怎么获得?网易AI音乐推出新品,白名单用户独享试用机会
- "抖音收藏失败怎么回事?抖音收藏失败什么原因?"
- 为什么抖音评论失败?-解决抖音评论无法发送的常见问题
- 如何在一个body中加载不同的HTML?探索HTML文件包含与iframe标签
- "如何判断网站是否可信?揭示可信网站的秘密方法"
- 如何保障游戏服务器稳固的运行状态?掌握这些关键因素,让你从容面对服务器问题
- 如何去掉HTML中的img标签? | HTML img标签删除技巧
- 了解全套服务的基本概念,优化你的工作流程
- 如何正确关闭百度网盘工作空间-百度网盘工作空间关闭方法大全




)
)

)
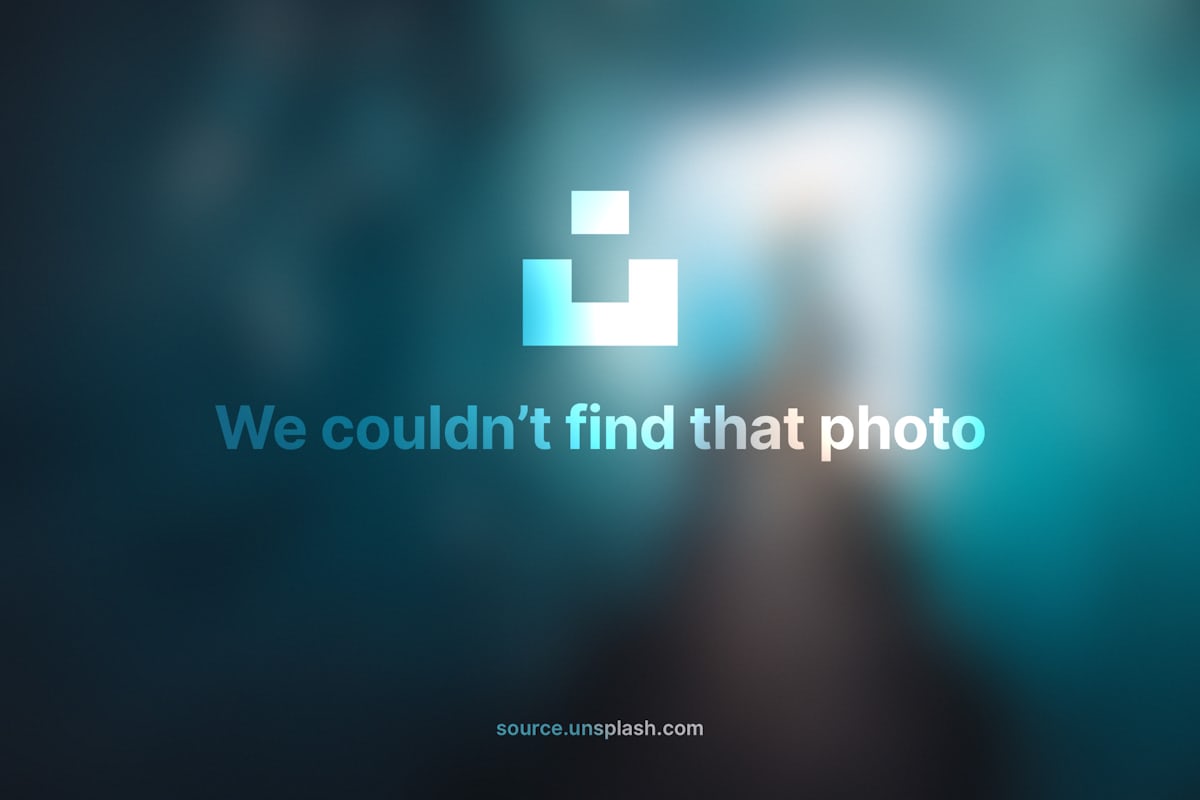

)

