- 欢迎使用千万蜘蛛池,网站外链优化,蜘蛛池引蜘蛛快速提高网站收录,收藏快捷键 CTRL + D
“为什么在WordPress升级时需要设置FTP?如何解决升级的FTP设置问题?”


 ```html
```html
在WordPress升级过程中,如果遇到需要设置FTP的情况,通常是因为WordPress无法直接通过文件系统写入相关文件,这可能是因为文件权限的问题,或者是因为服务器配置的问题,下面是一些可能的解决方法:
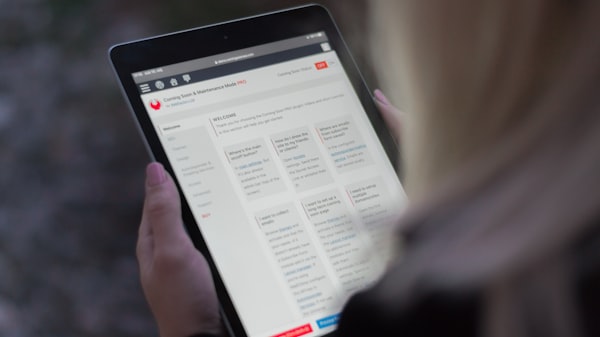
方法一:更改文件权限
1、登录服务器:使用SSH客户端(如PuTTY)或通过控制面板(如cPanel)登录到您的服务器。
2、找到WordPress目录:使用命令行工具,定位到WordPress的安装目录,通常这个目录位于/var/www/html或/home/yourusername/public_html。
3、更改文件权限:使用chmod命令更改WordPress目录及其子目录和文件的权限,您可以运行以下命令:
``` chown R yourusername:yourgroup /path/to/wordpress chmod R 755 /path/to/wordpress ```
yourusername是您的用户名,yourgroup是您的用户组,/path/to/wordpress是WordPress的安装路径。
4、尝试升级:完成上述步骤后,再次尝试通过WordPress后台进行升级。
方法二:使用FTP客户端
1、设置FTP账户:如果您还没有FTP账户,您需要在控制面板(如cPanel)中创建一个,确保该账户有权限访问WordPress的安装目录。
2、获取FTP信息:记下FTP服务器地址、用户名和密码,这些信息通常可以在创建FTP账户时获得。
3、使用FTP客户端:使用FTP客户端(如FileZilla)连接到您的服务器,输入之前获得的FTP信息进行连接。
4、上传更新文件:通过FTP客户端上传新的WordPress文件到服务器的相应位置,覆盖旧的文件。
5、检查文件权限:确保上传的新文件和目录具有正确的权限,以便WordPress可以正常访问和执行。
6、完成升级:通过WordPress后台完成升级过程。
方法三:临时更改网站根目录
1、备份网站:在进行任何操作之前,请确保备份您的整个WordPress网站,包括数据库和文件。
2、创建临时目录:在服务器上创建一个临时目录,例如/tmp/wordpress。
3、移动WordPress文件:将WordPress的核心文件移动到临时目录中。
4、更新WordPress:从WordPress官方网站下载最新的WordPress版本,并将其解压到临时目录中。
5、替换文件:将临时目录中的新WordPress文件移动回原始的WordPress目录,覆盖旧的文件。
6、恢复权限:将原始WordPress目录的权限设置恢复到之前的设置。
7、清除临时目录:删除临时目录及其内容。
8、完成升级:通过WordPress后台完成升级过程。
注意事项
在进行任何操作之前,请确保备份您的网站和数据库。
确保您了解自己正在做什么,如果您不确定,请寻求专业帮助。
如果您使用的是托管服务,请联系您的服务提供商以获取帮助。
以上方法可以帮助您解决WordPress升级时需要设置FTP的问题,根据您的具体情况和服务器配置,选择最适合您的方法。
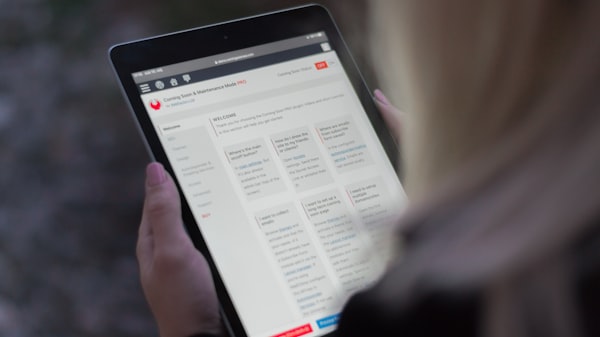
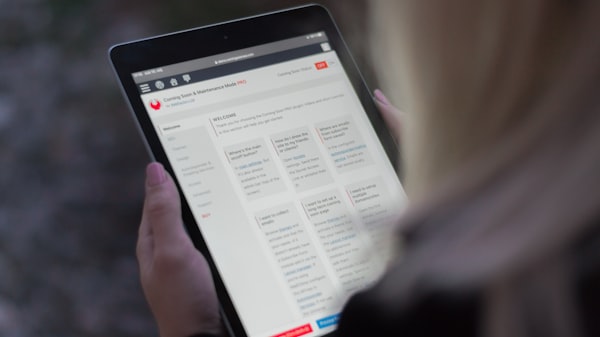
如果有任何疑问或者需要进一步的帮助,请在下方留言,我们将尽快回复。谢谢观看!
```| 广告位招租-内容页尾部广告(PC) |
相关文章推荐
- 无相关信息
好文分享最新文章
- “为什么选择济南域名注册?多年经验帮你轻松注册! | 济南域名注册的步骤与注意事项详解”
- “如何操作公共邮箱登陆?详解公共邮箱登陆流程和注意事项”
- WordPress 5.7更新: “更快、更易用的编辑体验”、“最新的下一代图像”
- “WordPress前端图片怎么上传?5个简单步骤让你轻松完成图片添加”
- 详解云服务器域名如何实现301重定向,提升网站SEO优化
- 什么是微软云服务器?了解这些优点,让你的云计算更高效
- 1. "刘强东直播带货:为什么这场直播观看量超过2000万人次?" 2. "刘强东首秀直播带货:超过2000万观众见证了什么?"
- 1. "服务器网站迁移需要有哪些需要注意的?10个关键步骤保证顺利无忧" 2. "服务器网站迁移为何重要?5个失败案例教你避免常见错误"
- 为什么要用快照回档?数据恢复的利器与注意事项
- 什么是arg函数?如何在Python中使用arg函数?











)
)
)
)

)


)
