- 欢迎使用千万蜘蛛池,网站外链优化,蜘蛛池引蜘蛛快速提高网站收录,收藏快捷键 CTRL + D
AD局域服务器设置:一步步教你搞定!(ad局域服务器设置步骤大揭秘)
如何设置AD域服务器呢?下面是详细的步骤和小标题,让您一步步教您完成AD域服务器的设置。
步骤一:准备工作
在设置AD域服务器之前,需要进行一些准备工作:
- 确保计算机满足安装AD域服务器的硬件要求。
- 获取Windows Server安装光盘或者ISO镜像文件。
- 准备一个静态IP地址,用于AD域服务器的主机名和域名。
步骤二:安装Windows Server操作系统
安装Windows Server操作系统的具体步骤如下:
- 将Windows Server安装光盘或者ISO镜像文件插入计算机,启动计算机。
- 按照提示选择语言、时间和货币格式等设置。
- 点击“安装”按钮,进入安装界面。
- 选择“我接受许可协议”选项,点击“下一步”。
- 选择“自定义:仅安装Windows(高级)”选项,点击“下一步”。
- 选择要安装Windows Server的版本和功能,点击“下一步”。
- 选择安装类型(全新安装或升级),点击“下一步”。
- 选择要安装Windows Server的分区,点击“下一步”。
- 等待安装过程完成。
步骤三:配置网络设置
配置网络设置的步骤如下:
- 打开“控制面板”,点击“网络和Internet”。
- 点击“网络和共享中心”,然后点击左侧的“更改适配器设置”。
- 右键点击要配置的网络适配器,选择“属性”。
- 在“网络”选项卡中,双击“Internet协议版本4(TCP/IPv4)”。
- 选择“使用下面的IP地址”,输入静态IP地址、子网掩码和默认网关。
- 点击“确定”保存设置。
步骤四:配置DNS服务器
配置DNS服务器的步骤如下:
- 打开“控制面板”,点击“网络和Internet”。
- 点击“网络和共享中心”,然后点击左侧的“更改适配器设置”。
- 右键点击要配置的网络适配器,选择“属性”。
- 在“网络”选项卡中,双击“Internet协议版本4(TCP/IPv4)”。
- 选择“使用下面的DNS服务器地址”,输入首选DNS服务器和备用DNS服务器的IP地址。
- 点击“确定”保存设置。
步骤五:安装Active Directory域服务(AD DS)
安装Active Directory域服务(AD DS)的具体步骤如下:
- 打开“服务器管理器”,点击左侧的“添加角色和功能”。
- 选择“添加角色和功能向导”,点击“下一步”。
- 选择“从服务器池中选择服务器”,点击“下一步”。
- 选择要安装AD DS的服务器,点击“下一步”。
- 选择“角色或功能”,勾选“Active Directory域服务”,点击“下一步”。
- 根据提示完成AD DS的安装过程。
步骤六:配置AD域服务器
配置AD域服务器的步骤如下:
- 打开“Active Directory域服务管理器”,右键点击域名,选择“新建”>“组织单位”。
- 根据需要创建组织单位,如用户、计算机等。
- 右键点击组织单位,选择“新建”>“用户”。
- 根据提示创建用户账户,如用户名、密码等。
- 为新创建的用户分配权限,如管理员权限等。
步骤七:客户端加入AD域
客户端加入AD域的具体步骤如下:
- 在客户端计算机上,打开“系统属性”窗口。
- 切换到“计算机名”选项卡,点击“更改”按钮。
- 输入要加入的AD域的名称和管理员账户的用户名和密码。
- 根据提示完成客户端计算机加入AD域的过程。
结尾
AD域服务器的设置是一个相对复杂的过程,在操作时要注意细节,确保正确地完成每一步骤。如有问题,可以在评论区留言向我们提问,也欢迎关注我们的博客获取更多相关内容。
在这里,我们也建议您加入我们的社区,与更多的技术人员分享经验和知识,点赞、评论和关注,支持我们创作更多有价值的内容。感谢您的观看和支持!
相关文章推荐
- 无相关信息
SEO优化最新文章
- BudgetVM服务器测评: 1、“究竟能不能信赖?BudgetVM服务器测评告诉你真相!” 2、“3个月使用后,BudgetVM服务器到底值不值得购买?” 3、“BudgetVM服务器测评:速度、
- 网络营销外包平台:如何选择靠谱的合作伙伴?
- “DedeCMS专业教程: 如何优雅地调用当前栏目ID与当前栏目顶级ID”
- “你的一体机麦克风为什么不响?解决方案来了! ” 或 “为什么你的一体机麦克无声?这些方法可以帮你解决问题”
- “如何查重公司名称?5个实用工具帮助你判断公司名称是否重名”
- 如何制定*的栏目规划?从目的、用户和内容三个层面出发,让你成为栏目规划高手 栏目规划的重要性:如何避免无头苍蝇般的网站建设,建立有条理的内容生态?
- "如何使用HTML获取浏览器标题?掌握这些技巧,让你更好地管理网页信息"
- "AI大模型备案最新数据公布!已有116个模型备案,你的模型还未加入其中吗?"
- "如何使用HTML获取浏览器标题?掌握这些技巧,让你更好地管理网页信息"
- 为什么网站上传到服务器后会出现数据连接失败? 3种实用解决方案帮你解决问题






)

)
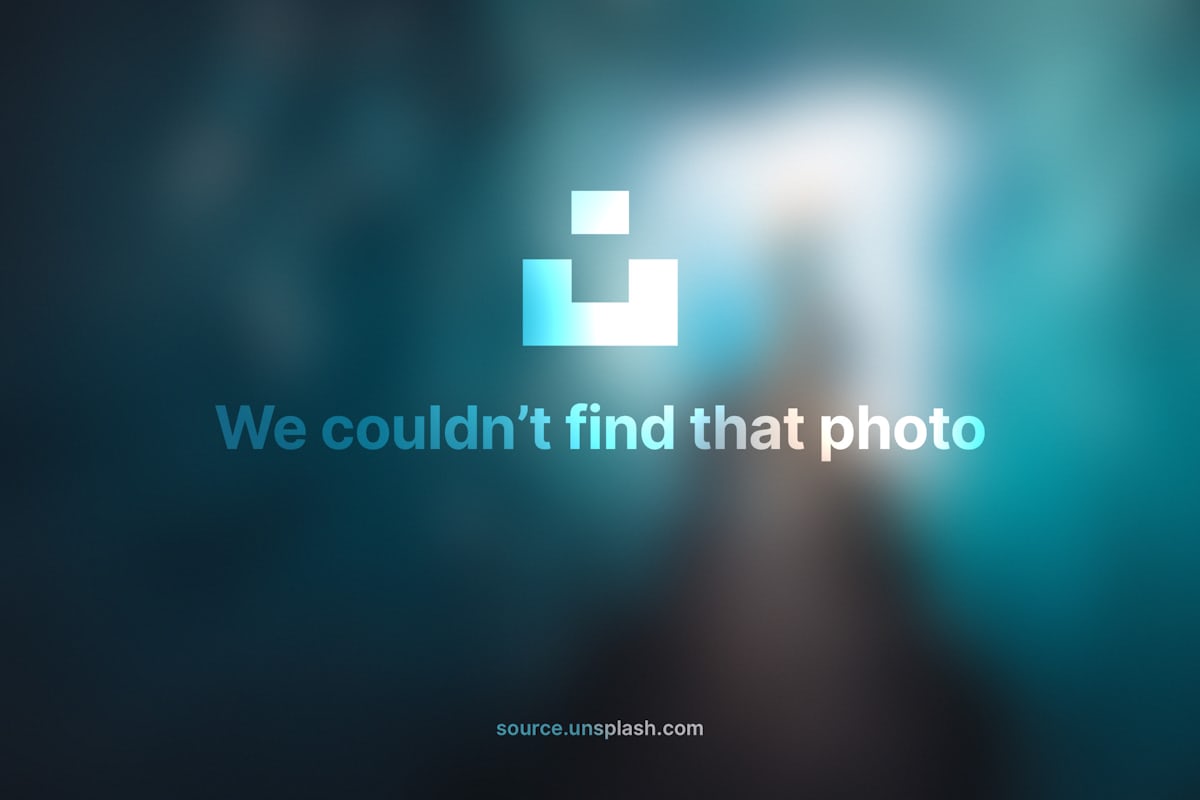
)
)