- 欢迎使用千万蜘蛛池,网站外链优化,蜘蛛池引蜘蛛快速提高网站收录,收藏快捷键 CTRL + D
无线上网无法连接怎么办?5个简单步骤轻松解决连接问题
无线上网无法连接是广大用户在使用电脑或移动设备时常遇到的问题,下面将为大家介绍一些简单实用的方法来解决无线上网无法连接问题。
1、检查无线网络连接状态
首先,我们需要检查电脑或移动设备的无线网络连接状态,确保其正常打开。在Windows系统中,我们可以通过点击屏幕右下角的网络图标,打开“网络和共享中心”;在Mac系统中,我们可以点击屏幕右上角的WiFi图标,选择“打开网络偏好设置”。如果无线网络连接已经打开,则可以继续下一步的排查。

2、检查无线路由器状态
如果电脑或移动设备的无线网络已经打开,但无法连接,则可能是无线路由器的问题。我们需要检查无线路由器的状态。首先,确保无线路由器已经正确安装并通电,使用网线将电脑连接到无线路由器,或者使用另一台设备尝试连接无线网络。如果仍然无法连接,可以尝试重启无线路由器,或者恢复出厂设置(注意:恢复出厂设置后需重新设置无线网络)。

3、检查无线网络信号强度
如果无线路由器没有问题,但仍然无法连接,可能是由于无线网络信号强度不足导致的。我们可以尝试将电脑或移动设备靠近无线路由器,避免将设备放在墙壁、金属物体或其他可能造成信号干扰的地方。另外,如果可能的话,可以尝试更换无线路由器的位置,以获得更好的信号覆盖。
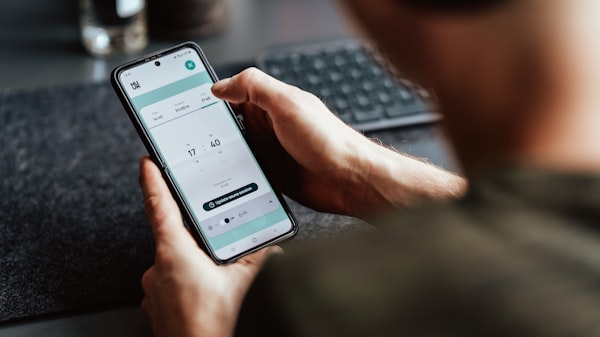
4、检查无线网络密码
如果以上方法都无法解决问题,则可能是输入的无线网络密码不正确导致的。我们需要在电脑或移动设备上查找当前连接的无线网络,点击“断开”,然后再次点击网络图标,选择要连接的无线网络,输入正确的无线网络密码,尝试连接。

5、更新无线网卡驱动
如果以上方法都无法解决问题,则可能是由于无线网卡驱动不兼容或过时导致的。我们需要访问电脑或移动设备的制造商官方网站,查找并下载适用于当前操作系统的最新无线网卡驱动程序,卸载当前的无线网卡驱动程序,并安装最新的驱动程序,然后尝试重新连接无线网络。

6、重置网络设置
如果以上方法都无法解决问题,可以尝试重置网络设置。需要注意的是,这将删除所有已保存的无线网络和密码。在Windows系统中,我们可以通过打开“命令提示符”,输入“netsh winsock reset”和“netsh int ip reset”命令来重置网络设置;在Mac系统中,我们可以在“终端”中输入“sudo killall HUP mDNSResponder”和“sudo dscacheutil flushcache”命令来重置网络设置。然后重启电脑或移动设备,尝试重新连接无线网络。

通过以上方法,我们应该可以解决无线上网无法连接的问题。如果问题仍然存在,建议联系设备制造商或专业技术人员寻求进一步的帮助。
还有其他的网络问题需要解决吗?欢迎在评论区留言,我们将竭力为您解答。
谢谢阅读!如果您觉得这篇文章有用,欢迎关注我们的博客,点赞和分享,感谢您的支持!
相关文章推荐
- 无相关信息
蜘蛛技巧最新文章
- 同声传译设备,让跨国会议更便捷:无须人工翻译,语音实时转文字
- 什么是mysql的binlog刷盘?如何配置mysql刷盘参数来落盘binlog?
- “ONE:域名解析与管理的全球领先者|给您带来更安全、更可靠的网络体验”
- 帝国CMS究竟是基于哪种框架打造的?详细解析帝国CMS的技术架构
- 什么是arg函数?如何在Python中使用arg函数?
- 如何申请电信大鱼卡?一个电话卡解决所有通讯需求
- 为什么选择台湾服务器?5个优势让你信赖
- “域名过期如何避免被抢注?教你3个方法保护网站稳定运营”
- 什么是arg函数?如何在Python中使用arg函数?
- 「问题求解:如何在Word表格中调整行高? | 详细图文教程」




)
)
)
)
)
)
)

