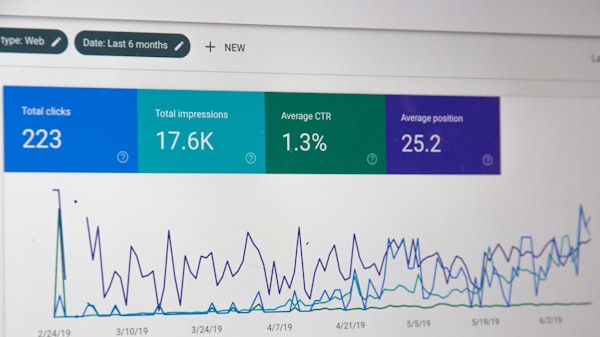- 欢迎使用千万蜘蛛池,网站外链优化,蜘蛛池引蜘蛛快速提高网站收录,收藏快捷键 CTRL + D
“win10系统电脑电池设置全解:如何优化电池使用寿命?六个实用技巧带你get!
对于使用Windows 10系统的用户来说,电池的使用一直是他们关注的一个问题。如果能合理地调整电池设置,就可以更好地管理电脑的电源使用,并延长电池的寿命。以下是如何在Windows 10中调整电池设置的详细步骤。
步骤一:打开“设置”应用
首先,单击屏幕左下角的“开始”按钮,然后选择“设置”图标(一个齿轮形状的图标),这将打开“设置”应用。

步骤二:进入“电源和睡眠”设置页面
在“设置”应用中,单击左侧菜单中的“系统”选项,然后选择“电源和睡眠”。
步骤三:调整电池设置
在“电源和睡眠”设置页面中,您可以找到以下选项来调整电池设置:
屏幕关闭时间
在这里,您可以设置电脑在多长时间内没有操作后自动关闭屏幕,您可以将其设置为5分钟、10分钟或从不。请注意,这不会影响电脑的睡眠状态。
睡眠
在这里,您可以设置电脑在多长时间内没有操作后进入睡眠状态,您可以将其设置为5分钟、10分钟或从不。请注意,这不会影响电脑的屏幕关闭时间。
唤醒时需要密码
如果您希望在电脑从睡眠状态唤醒时需要输入密码,请确保此选项已启用。
电源按钮操作
在这里,您可以选择当您按下电源按钮时电脑执行的操作,您可以将其设置为“休眠”、“关机”或“无操作”。
连接电源时的操作
在这里,您可以选择当您连接到电源时电脑执行的操作,您可以将其设置为“平衡”、“节能”或“高性能”。
电池电量阈值
在这里,您可以设置电池电量达到多少百分比时触发特定的操作,您可以将电池电量阈值设置为20%,以便在电量低于20%时自动进入节能模式。
显示电池使用情况
启用此选项后,您可以查看每个应用的电池使用情况,这将帮助您了解哪些应用消耗了最多的电池电量。
步骤四:保存更改
在调整完上述设置后,点击页面底部的“应用”按钮以保存更改。
步骤五:使用任务栏上的电池图标快速查看和调整电池设置
除了在“设置”应用中调整电池设置外,您还可以通过任务栏上的电池图标快速查看电池状态和调整一些基本设置。要访问这些设置,请右键单击任务栏上的电池图标,然后选择“电源选项”。
更改计划设置
在这里,您可以更改电脑的睡眠和屏幕关闭时间。请注意,这些设置与“设置”应用中的设置相同。
选择电源按钮操作
在这里,您可以选择当您按下电源按钮时电脑执行的操作。请注意,这些选项与“设置”应用中的选项相同。
创建电源计划
如果您希望为不同的使用场景创建不同的电源计划,请单击“创建电源计划”链接。在这里,您可以为不同的活动(如工作、娱乐或待机)创建自定义的睡眠和屏幕关闭时间。
步骤六:保存更改
调整完所有必要的设置后,点击页面底部的“保存更改”按钮以保存您的设置。
通过以上步骤,您可以轻松地在Windows 10系统中调整电池设置,从而更好地管理电脑的电源使用并延长电池寿命。请注意,根据您的需求和偏好,您可能需要定期检查和调整这些设置以确保最佳性能。
那么,您有哪些关于Windows 10电池设置的问题呢?欢迎在评论区留言,与我们分享您的想法。
感谢您的阅读,如果这篇文章对您有所帮助,请点赞、关注并分享给更多的人。
相关文章推荐
- 无相关信息
SEO优化最新文章
- 疑问式 + 直接声明式 “wordpress首页内容应该放在哪里?揭秘完美首页布局策略”
- 1. 为什么MySQL配置无法出现界面?解决Windows环境下的MySQL安装问题 2. MySQL配置无法出现界面?这些解决方案帮你快速解决问题
- 1. 万网是如何成为中国顶级域名注册服务商的?探究其历史和发展 2. 来看看万网的发展历程:从域名注册到互联网服务的创新之路
- “学习PS画册套版的正确姿势|5步教你轻松制作个性化画册”
- “Mac如何连接打印机?一步步教你设置和使用打印机”
- 1.如何在电脑上使用游戏手柄?快速上手教程 2.用游戏手柄玩电脑游戏,史上最全的配置教程
- “MySQL的u命令是什么?使用这个管理工具,轻松管理 MySQL 用户账户”
- "Oracle 上月度总结 | 数据分析:8个关键指标帮助你了解业绩表现"
- “如何在微信上免费刷步数?学会这个最新教程,让你无需root或支持ios即可轻松实现”
- 如何充值中国移动充值卡? 充值中国移动充值卡的详细步骤






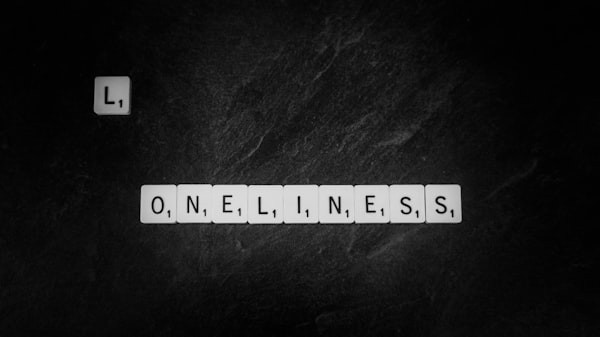
)
)
)