- 欢迎使用千万蜘蛛池,网站外链优化,蜘蛛池引蜘蛛快速提高网站收录,收藏快捷键 CTRL + D
如何在PS中插入、编辑和处理图片? 提升设计技巧的实用教程
在Photoshop中插入图片是一项非常常见的操作,无论是设计海报、制作网页还是编辑照片,我们都需要将图片导入到Photoshop中进行编辑,如何在Photoshop中插入图片呢?下面就为大家详细介绍一下。
如何打开Photoshop软件?
我们需要打开Photoshop软件,如果你还没有安装Photoshop,可以访问Adobe官网进行下载和安装,安装完成后,双击桌面上的Photoshop图标,即可打开软件。
新建或打开一个项目
在Photoshop中,我们可以新建一个项目,也可以打开一个已有的项目,点击菜单栏中的“文件”>“新建”,或者直接使用快捷键Ctrl+N(Windows)/Cmd+N(Mac),即可新建一个项目,如果需要打开一个已有的项目,可以点击菜单栏中的“文件”>“打开”,或者使用快捷键Ctrl+O(Windows)/Cmd+O(Mac)。
如何插入图片?
1、插入单个图片
在新建或打开的项目窗口中,点击菜单栏中的“文件”>“置入”,或者使用快捷键Ctrl+Alt+R(Windows)/Cmd+Option+R(Mac),即可弹出“置入”对话框,在这个对话框中,选择你需要插入的图片,然后点击“置入”按钮,即可将图片插入到项目中。
2、插入多个图片
如果你需要插入多个图片,可以使用Photoshop的“脚本”功能,点击菜单栏中的“文件”>“脚本”,然后选择“图像处理器”,在弹出的“图像处理器”对话框中,点击“浏览”按钮,选择你需要处理的图片文件夹,勾选“运行动作”,并选择一个动作(将所有图片调整为相同大小),点击“确定”按钮,即可将所有图片按照指定的动作进行处理。
如何调整图片大小和位置?
将图片插入到项目中后,我们可以根据需要调整图片的大小和位置,选中图片图层,点击菜单栏中的“编辑”>“自由变换”,或者使用快捷键Ctrl+T(Windows)/Cmd+T(Mac),即可进入自由变换模式,在这个模式下,我们可以拖动图片的边缘来调整大小,也可以拖动图片的中心点来移动位置,调整完成后,按回车键确认变换。
如何保存项目?
在完成图片的插入和编辑后,我们需要将项目保存起来,点击菜单栏中的“文件”>“保存”,或者使用快捷键Ctrl+S(Windows)/Cmd+S(Mac),即可弹出保存对话框,在这个对话框中,选择保存格式(JPEG、PNG等),输入文件名和保存路径,然后点击“保存”按钮,即可将项目保存到指定的位置。
常见问题与解答
1、问题:为什么无法插入图片?
答:可能的原因有:图片格式不支持、图片损坏、图片路径错误等,请检查图片格式是否为Photoshop支持的格式(如:JPEG、PNG等),确保图片没有损坏,并检查图片路径是否正确。
2、问题:如何批量插入多个图片?
答:可以使用Photoshop的“脚本”功能,点击菜单栏中的“文件”>“脚本”,然后选择“图像处理器”,在弹出的“图像处理器”对话框中,点击“浏览”按钮,选择你需要处理的图片文件夹,勾选“运行动作”,并选择一个动作(将所有图片调整为相同大小),点击“确定”按钮,即可将所有图片按照指定的动作进行处理。
3、问题:如何调整图片的大小和位置?
答:选中图片图层,点击菜单栏中的“编辑”>“自由变换”,或者使用快捷键Ctrl+T(Windows)/Cmd+T(Mac),即可进入自由变换模式,在这个模式下,我们可以拖动图片的边缘来调整大小,也可以拖动图片的中心点来移动位置,调整完成后,按回车键确认变换。
4、问题:如何保存项目?
答:点击菜单栏中的“文件”>“保存”,或者使用快捷键Ctrl+S(Windows)/Cmd+S(Mac),即可弹出保存对话框,在这个对话框中,选择保存格式(JPEG、PNG等),输入文件名和保存路径,然后点击“保存”按钮,即可将项目保存到指定的位置。
感谢阅读,如有任何疑问或建议欢迎留言评论,同时也欢迎关注、点赞,谢谢观看!
相关文章推荐
- 无相关信息
好文分享最新文章
- "如何使用HTML获取浏览器标题?掌握这些技巧,让你更好地管理网页信息"
- 1. 网络营销的推广方式有哪些:10种实用策略解析 2. 如何选择适合你的网络营销推广方式?推广专员精选指南
- "如何在国内备案com域名?一步步教你完成备案流程"
- 如何在Mac上打开文件?轻松学会各种文件格式的解决方案
- 1. "如何升级PHPCMS?一份简明指南带你完成无缝更新" 2. "PHPCMS升级教程:轻松解决版本更新的常见问题"
- “诺基亚手机如何上网?一步步教你设置和使用手机上网功能” “为什么你的诺基亚手机上不了网?解决诺基亚手机上网问题的实用技巧”
- 1. "Add vs. AddAll: Understanding the Difference in Java" 2. "Java中的Add到底是什么意思?区分Add和
- 1. 如何选择最佳的美国服务器托管服务? 2. 美国服务器租用:性能指标解析及关注要点
- “Oracle即时发现:揭秘用于加快商业成功的新方法”
- 原生IP:解析原生IP的定义及使用方法






)
)
)
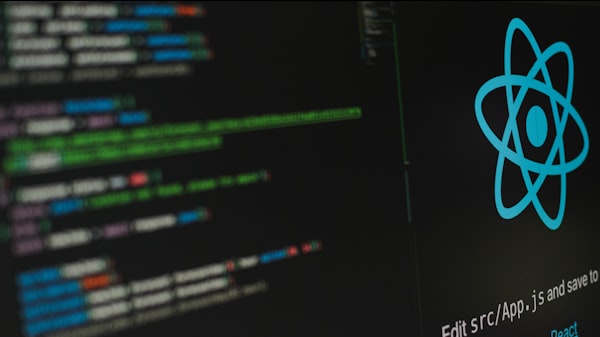
)
)
)


)