- 欢迎使用千万蜘蛛池,网站外链优化,蜘蛛池引蜘蛛快速提高网站收录,收藏快捷键 CTRL + D
Alma Linux如何支持图形界面和桌面环境 1. Alma Linux的图形桌面环境设置指南 2. 全面了解Alma Linux对图形界面的支持与配置



Alma Linux is an open-source enterprise Linux distribution based on CentOS. It aims to provide a stable, secure, and production-ready environment. By default, Alma Linux may not install a graphical user interface (GUI) as it primarily targets the server market. You can add graphical support by installing a desktop environment. Here are the detailed steps to set up a graphical interface and desktop environment on Alma Linux:

1. Verify System Updates
Make sure your system is up to date by opening the terminal and running the following command:
sudo dnf update -y
2. Install Group Install Packages
To install the graphical interface, we need a set of basic packages. This can be done using Group Install Packages. Run the following command to install them:
sudo dnf groupinstall "GNOME Desktop" "Development Tools" -y
3. Install X Window System
The X Window System is the foundation of the graphical interface on Linux. Although the above steps may install X together, if not, you can manually install it:
sudo dnf install xorgx11server -y
4. Install Desktop Environment
Next, choose a desktop environment. GNOME is one of the most popular choices, but you can also choose others such as KDE, XFCE, etc. If you have already installed GNOME, you can skip this step, otherwise, install your chosen desktop environment:
For GNOME: sudo dnf install gnomeshell -y For KDE: sudo dnf install plasmadesktop -y For XFCE: sudo dnf install xfce4desktop -y
5. Start the Graphical Interface
After installation, restart your system:
sudo reboot
When the system reboots and you log in, you should see an option to start the graphical interface. Usually, you can use the startx command to initiate the graphical interface. If you don't see the startx command, you may need to install it first:
sudo dnf install xinit -y
6. Configure Display Manager
To automatically load the graphical interface at startup, you need to set up a display manager. GDM (GNOME Display Manager) is a common choice:
sudo dnf install gdm -y
After installation, you need to enable and set it as the default display manager:
sudo systemctl enable gdm sudo systemctl set-default gdm
7. Finalize Setup
Now, when you restart the system, the graphical interface should start automatically. You can use the systemctl command to manage the service:
Check status: sudo systemctl status gdm Stop service: sudo systemctl stop gdm Start service: sudo systemctl start gdm Restart service: sudo systemctl restart gdm
8. Troubleshooting
If the graphical interface fails to start correctly, checking the log files can be helpful:
cat /var/log/Xorg.0.log
Conclusion
By following the above steps, you should be able to successfully install and configure a graphical interface and desktop environment on Alma Linux. Remember, different desktop environments may require different dependencies and configuration steps, so choose the environment that suits your needs. Installing a graphical interface may increase system resource consumption, especially on limited hardware, so ensure your hardware meets the minimum requirements.
Thank you for reading. Feel free to leave your comments, follow for more updates, like this post, and thank you for watching!
| 广告位招租-内容页尾部广告(PC) |
相关文章推荐
蜘蛛技巧最新文章
- Alma Linux支持哪些大数据处理框架和工具?市面上有哪些比较优秀的大数据处理工具和框架?
- 为什么黑石物理服务器价格如此吸引人?找到适合您的预算和需求的最佳选择
- “为什么钉钉开发者工具无法登录?解决登录问题的有效方法”
- 基于Zabbix的深度学习平台容量规划与管理 1. 如何利用Zabbix进行深度学习平台容量规划与管理 2. 深度学习平台容量规划与管理:Zabbix的最佳实践
- 是不是相同的数据量情况下,部署的越多,PolarDB只读列存节点的查询速度越快呢? 增加PolarDB只读列存节点,是否能提升查询速度?
- 什么是arg函数?如何在Python中使用arg函数?
- "如何使用HTML获取浏览器标题?掌握这些技巧,让你更好地管理网页信息"
- "RocketMQ消费组如何处理多个tag?解决方案揭秘,让你的订阅更灵活高效"
- 1. 为什么备案是必要的?选择备案域名的关键步骤 2. 如何快速备案你的域名?备案流程详解
- 什么是arg函数?如何在Python中使用arg函数?











)


)
)
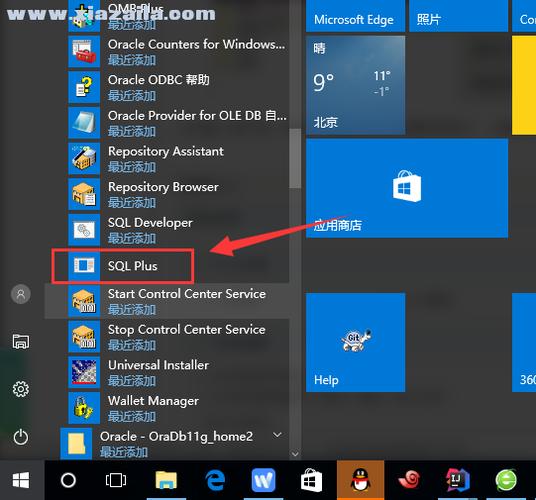
)
)

)