- 欢迎使用千万蜘蛛池,网站外链优化,蜘蛛池引蜘蛛快速提高网站收录,收藏快捷键 CTRL + D
"为什么Docker挂载容器目录启动失败?解决方法大揭秘"



Docker是现在非常流行的轻量级虚拟化容器,可以方便快捷地部署应用程序。在使用Docker时,我们通常需要将主机上的目录或文件挂载到容器中,以便在容器中访问这些数据。然而,在某些情况下,挂载容器目录启动可能会失败,导致容器无法正常运行。本文将介绍如何解决docker挂载容器目录启动失败的问题。

1. 检查目录权限
我们需要确保主机上的目录具有正确的权限,Docker需要访问主机上的目录,因此请确保该目录对于当前用户是可读、可写和可执行的,可以使用以下命令检查目录权限:
ls -ld /path/to/your/directory
如果权限不正确,请使用chmod命令更改权限:
chmod 755 /path/to/your/directory
2. 检查Docker命令
确保在运行Docker命令时正确指定了挂载选项,要将主机上的/path/to/your/directory目录挂载到容器中的/app/data目录,可以使用以下命令:
docker run -it --name yourcontainername -v /path/to/your/directory:/app/data yourimagename
请注意,-v选项后面应该有一个空格,然后是主机目录和容器目录之间的冒号。
3. 检查Dockerfile
如果您正在使用自定义镜像,并且希望在构建过程中将某些文件或目录添加到镜像中,请确保在Dockerfile中正确使用了ADD或COPY指令,要将主机上的/path/to/your/directory目录添加到镜像中,可以在Dockerfile中使用以下命令:
FROM yourbaseimage COPY /path/to/your/directory /app/data
然后重新构建镜像并运行容器:
docker build -t yournewimagename . docker run -it --name yourcontainername yournewimagename
4. 检查SELinux设置
在某些Linux发行版上,SELinux(安全增强型Linux)可能会阻止Docker访问主机上的目录,要检查SELinux状态,可以运行以下命令:
sestatus
如果SELinux处于启用状态,可以尝试将其设置为允许Docker访问主机上的目录,创建一个新的SELinux上下文:
sudo semanage fcontext -a -t docker_share_t "/path/to/your/directory(/.*)?"
恢复Docker服务以应用更改:
sudo systemctl restart docker
5. 检查磁盘空间
确保主机上有足够的磁盘空间来存储容器的数据,可以使用以下命令检查磁盘使用情况:
df -h
如果磁盘空间不足,请清理不必要的文件或扩展磁盘容量。
6. 查看日志和错误信息
当Docker启动失败时,通常会在控制台输出错误信息,仔细阅读这些信息,它们可能会提供有关失败原因的线索,可以使用以下命令查看容器日志:
docker logs yourcontainername
7. 尝试重新启动容器
有时,简单地重新启动容器可能会解决问题,使用以下命令停止并删除容器:
docker stop yourcontainernamedocker rm yourcontainername
然后再次运行容器:
docker run -it --name yourcontainername -v /path/to/your/directory:/app/data yourimagename
相关问答FAQs
Q1: 为什么我在Windows上挂载目录时遇到问题?
A1: 在Windows上,Docker Desktop使用特殊的共享驱动来处理主机和容器之间的文件共享,确保在Docker设置中启用了“使用虚拟机共享驱动器”,确保在运行Docker命令时使用Windows风格的路径(C:\pathtoyourdirectory)。
Q2: 为什么我在Mac上挂载目录时遇到问题?
A2: 在Mac上,Docker使用osxfs来处理主机和容器之间的文件共享,确保在Docker设置中启用了“使用osxfs共享驱动程序”,确保在运行Docker命令时使用Unix风格的路径(/path/to/your/directory)。
希望本文能帮助您解决docker挂载容器目录启动失败的问题,如有问题或建议,请在评论区留言。
请点赞、关注和分享,感谢您的观看。
| 广告位招租-内容页尾部广告(PC) |
相关文章推荐
- "Docker和Singularity有哪些区别?选择哪一个更适合你的
- 使用docker运行应用的最佳实践:简明教程
- "如何在Docker内部将文件拷贝到外部?快速掌握实用技巧"
- "如何在CentOS中安装和配置Docker容器?5个简单步骤上手
- “为什么使用Nacos搭建Docker集群?详解安装配置Nacos集
- “如何在Docker中部署nacos?详细步骤和注意事项都在这
- “如何让docker容器读取外部文件?一篇教你实现的详细指
- 解决docker配置文件打开问题|详细步骤+常见错误排解
- “完整指南:CentOS中如何安装Docker容器引擎,实现高效部
- "Docker快速入门:从零开始学习Docker基础知识" "部署
蜘蛛技巧最新文章
- "如何快速安装busybox?5个简单步骤轻松搞定!"
- 如何直连美国服务器?5种有效方法让你快速连接服务器
- 如何充分利用VPS空间:简单教程和实用技巧
- 1. 什么是香港BGP机房?揭秘全球网络互联的重要枢纽 2. 探秘香港BGP机房的建设和运营:全球数据交换的核心是什么?
- 如何免费领取华为云服务器?365天免费试用时长等你来领!
- 1. 为什么我的文件不显示完全?解决方法让你秒懂 2. 文件为什么无法完整显示?5个实用技巧帮你解决
- "如何为Prometheus配置告警规则?具体步骤教你轻松搞定"
- 如何在Nagios中设置可视化仪表板和报表 提高网络监控效率:Nagios设置可视化仪表板和报表的完整指南
- "Nagios如何执行定期维护和升级? 5个实用技巧让您的系统始终保持最佳状态"
- "Nagios如何与第三方应用程序集成?轻松实现监控系统与其他软件的完美协作"















)

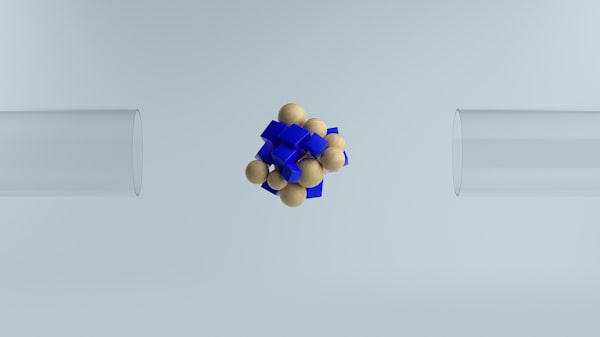

)