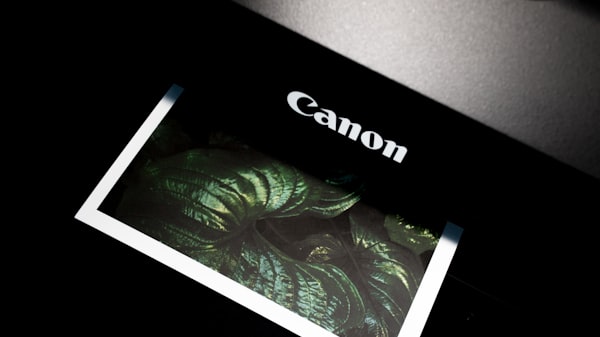- 欢迎使用千万蜘蛛池,网站外链优化,蜘蛛池引蜘蛛快速提高网站收录,收藏快捷键 CTRL + D
为什么excel图形换不了样式?5个实用技巧让你轻松掌握图形样式更改
当用户在Excel中无法更换图形样式时,通常是由于几个原因造成的,下面将全面分析可能导致这一问题的原因,并提供相应的解决方案。

检查图形是否被锁定
需要确认图形是否被锁定,如果图形被锁定,那么用户将无法更改其样式。
解决方案:
确保图形未被锁定,可以通过右键点击图形,选择“格式形状”或“格式图表”,然后在侧边栏中找到“保护”选项,并确保图形未被锁定。
确认选中正确的图形元素
有时,用户可能没有正确选中想要更改样式的图形元素。
解决方案:
确保正确选中了要更改样式的图形元素,可以通过点击图形,然后使用鼠标拖动来选中特定的部分,或者在图形工具栏中使用选择工具。
检查图形格式限制
某些图形可能有内置的格式限制,这可能会阻止用户更改其样式。
解决方案:
尝试将图形复制并粘贴为图片,然后再更改样式,这通常可以绕过格式限制。
更新Excel版本
如果使用的是过时的Excel版本,可能会遇到一些已知的问题和限制。
解决方案:
确保使用的是最新版本的Excel,如果不是,请考虑升级到最新版本,以获取最新的功能和修复程序。
检查宏或VBA代码
宏或VBA代码可能会干扰正常的图形操作。
解决方案:
如果工作簿包含宏或VBA代码,请尝试禁用它们,然后再次尝试更改图形样式。
重置Excel设置
在某些情况下,Excel的设置可能会导致图形操作问题。
解决方案:
尝试重置Excel的设置为默认值,这可以通过在Excel选项中选择“高级”选项卡,然后点击“重置”按钮来完成。
联系技术支持
如果以上方法都无法解决问题,可能需要寻求专业的技术支持。
解决方案:
联系Microsoft技术支持或访问在线社区,以获取针对特定问题的专门帮助。
Related FAQsQ1: 我尝试了所有方法,但仍然无法更改图形样式,我该怎么办?
A1: 如果尝试了所有方法仍然无法解决问题,建议联系Microsoft技术支持或访问在线社区,以获取针对特定问题的专门帮助。
Q2: 我是否可以使用第三方工具来解决这个问题?
A2: 是的,有一些第三方工具可以帮助解决Excel图形问题,在使用任何第三方工具之前,请确保它是可信赖的,并且与您的Excel版本兼容。
谢谢您阅读并感谢您的评论和关注!请随时联系我们,并点赞我们的内容。
好文分享最新文章
- 智能运维的未来与挑战:如何应对人工智能革命的变革?
- 1. 如何在FreeBSD中管理用户和组? 2. FreeBSD用户和组管理操作指南
- 1. COINBIG交易所全球排名解析:背后繁荣的交易生态 2. COINBIG交易所全球排名揭秘:数据看淡前景,未来价值仍值得期待
- 如何在Linux中进行用户管理?5个简单步骤让您轻松掌握
- "如何使用Prometheus导出数据? - 5种简单方法完全解析"
- "如何安装VPS?快速掌握VPS安装步骤及注意事项"
- CDN是什么?了解CDN如何提升网站访问速度
- 如何选择最适合自己的模拟书本软件? | 推荐5款优秀的模拟书本软件
- "如何在Web页面上实现命令行交互?一步步教你利用JavaScript实现web界面的命令行功能"
- “为什么电脑上面显示不到WiFi?快速排除网络连接问题的4个方法”




)
)

)
)
)