- 欢迎使用千万蜘蛛池,网站外链优化,蜘蛛池引蜘蛛快速提高网站收录,收藏快捷键 CTRL + D
“WinForm中怎么使用分隔条控件?简单教程让你轻松掌握分隔条的应用技巧”



在WinForm(Windows Forms)中,分隔条控件(通常被称为SplitContainer或Splitter)用于创建可调整大小的用户界面,它允许用户通过拖动来改变包含的面板的大小,使用这个控件可以很容易地实现 resizable 的窗体布局。
 (图片来源网络,侵删)
(图片来源网络,侵删)
使用SplitContainer的基本步骤
1、添加SplitContainer控件
在WinForm解决方案资源管理器中,打开你想要修改的窗体,然后从工具箱中找到SplitContainer控件,将其拖放到窗体上。
2、设置Panel属性
SplitContainer有两个主要的Panel:Panel1和Panel2,你需要为这两个面板设置合适的内容,比如可以将一个Panel设置为列表视图,另一个Panel设置为详情视图。
3、调整Splitter属性
可以通过设置SplitterDistance属性来调整两个Panel的初始大小比例,或者设置SplitterIncrement属性来定义每次拖动时Panel大小变化的量。
4、处理SplitterMoved事件
当用户拖动分隔条时会触发SplitterMoved事件,你可以在这里添加代码响应这个事件,例如重新计算布局或者保存用户偏好等。
5、启用/禁用Splitter
如果需要,可以通过设置IsSplitterVisible属性来控制是否显示分隔条。
6、样式定制
可以进一步定制分隔条的外观,如颜色、宽度等,以及两个Panel的背景色、边框样式等。
7、保存和运行
最后保存你的更改,并运行应用程序以测试分隔条的行为是否符合预期。
高级功能与注意事项
嵌套使用
可以在一个Panel内部再次使用SplitContainer,实现更复杂的布局。
对齐问题
当Panel中的内容超出可见区域时,需要注意滚动条的配置。
键盘支持
为了提供无障碍支持,你可能需要配置键盘快捷键来操作SplitContainer。
状态保持
可以使用配置文件或数据库来保存用户最后一次调整的SplitContainer状态,以便下次打开应用时恢复。
相关FAQs
Q1: WinForm中的SplitContainer控件如何实现自动保存状态?
A1: 要实现状态的自动保存,你可以在SplitterMoved事件处理器中记录当前的SplitterDistance值,将这些值存储到配置文件、数据库或任何持久化存储中,在下次启动应用程序时,读取这些值并设置到相应的SplitContainer实例中。
Q2: 如何在SplitContainer的Panel间同步显示相同的内容?
A2: 如果你希望在两个Panel中显示同步的内容,可以在一个Panel的内容发生变化时,编写代码将相同的内容更新到另一个Panel中,这通常涉及到数据绑定或手动设置每个Panel内的控件状态。
在WinForm中使用SplitContainer可以实现灵活的用户界面布局,但需要合理设计并注意用户体验的细节,通过掌握上述基本步骤和高级功能,你可以充分利用这一强大控件的功能。
如果您对这个主题有任何疑问,请在评论部分留言。感谢您的阅读和关注。
| 广告位招租-内容页尾部广告(PC) |
相关文章推荐
- “WinForm新手必看:如何使用打印对话框控件打印文档”
- “WinForm拖拽操作全攻略!学会这些技巧,轻松实现控件拖
- 什么是 NotifyIcon 控件? WinForms 中如何使用 NotifyI
- "WinForms中的TreeView怎么使用?实用技巧帮你快速掌握"
- Winform设置父窗体的步骤: - 步骤1:在设计视图下,打开子
- 添加数据点到WinForm图表控件的方法: "如何在WinForm
- 如何异步加载Winform窗体?6个实用技巧让你的UI体验更佳
- 如何在WinForm中改变按键样式:实用技巧和步骤详解
- 1. "Winform同一窗体切换界面:实现步骤和技巧" 2. "Win
- “想要远程控制你的电脑?花生壳软件如何使用教程和常见
好文分享最新文章
- VPS云主机是什么?以及为什么你的网站需要一个VPS云主机?
- "2 7/8 EUE标准规格介绍:提高钻井效率的最佳参考"
- 如何保护你的网站安全?10个实用的安全防护指南 网站安全防护指南:10个实用策略帮助你确保网站安全
- 为什么朋友不给我微信?5种可能的原因解析
- 为什么QQ看点会违规?5个常见违规行为避免策略
- 如何在Linux中查找并替换文本?掌握这些技巧轻松解决文本修改难题
- 1. "如何在Linux中查看监听的端口?一步步教你实现网络端口监控" 2. "Linux系统中如何快速检测正在监听的网络端口?让你的服务器更安全"
- "Linux终止当前命令:掌握这些技巧,让你轻松应对各种情况"
- 哪些免费代理软件可靠?免费代理软件的优缺点大揭秘
- 1.什么是OA主机?看完这篇文章就明白了 2.迈进数字化新时代,了解OA主机的企业优势












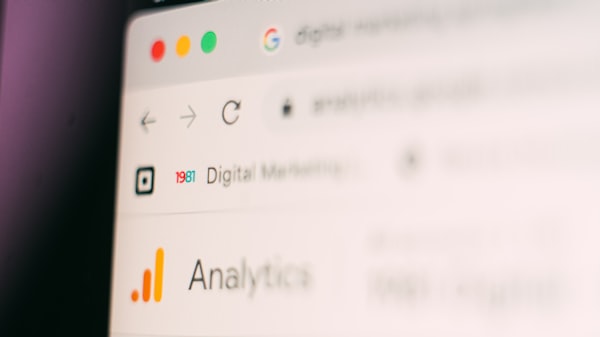


)

)

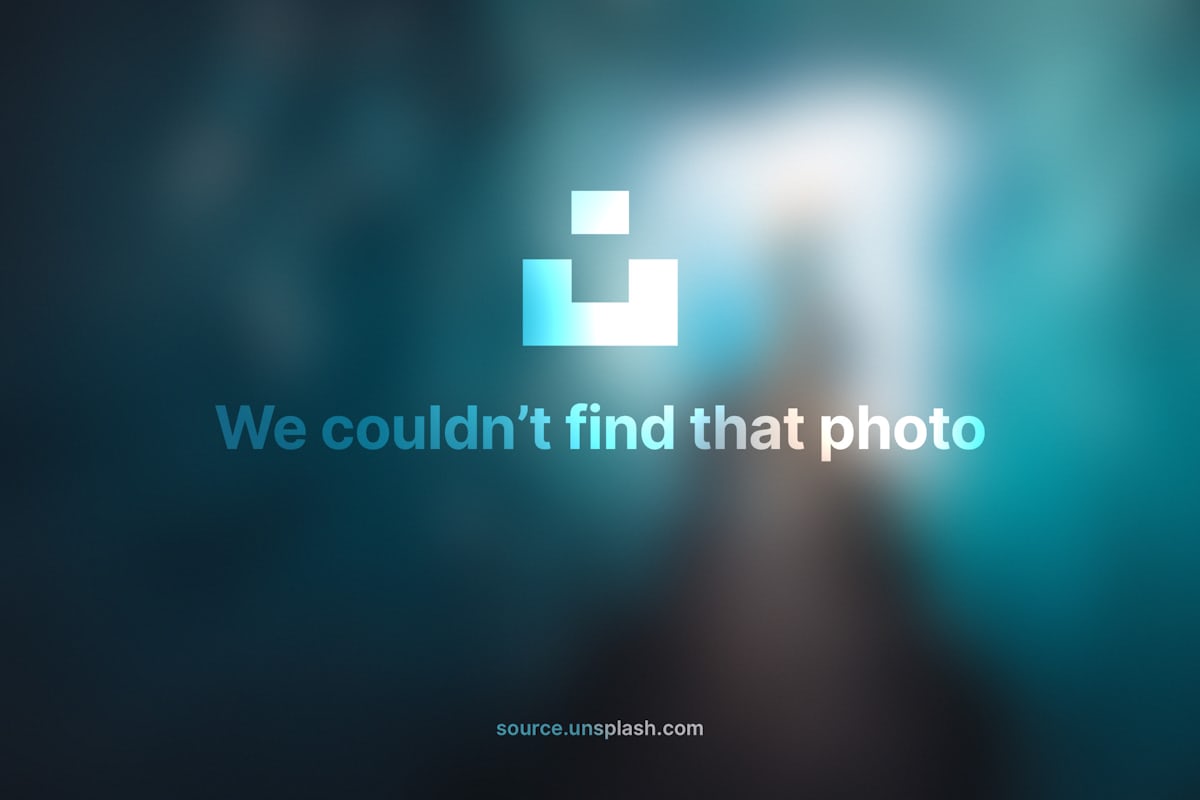
)