- 欢迎使用千万蜘蛛池,网站外链优化,蜘蛛池引蜘蛛快速提高网站收录,收藏快捷键 CTRL + D
"如何在云服务器上外接键盘?一步步教你实现远程控制"


 ```html
```html
外接键盘到云服务器通常指的是将物理键盘通过某种方式连接到在云服务器上运行的虚拟机或远程桌面,因为云服务器本身是远程托管在数据中心的物理服务器,所以你不能直接连接一个物理键盘到服务器硬件,相反,你需要通过网络来访问和管理云服务器,以下是如何设置和使用外接键盘的步骤:

1. 确保云服务支持远程桌面
在开始之前,确保你的云服务提供商支持远程桌面连接或相似的功能,大多数提供商比如Amazon AWS, Microsoft Azure, Google Cloud等都提供这样的服务。
2. 设置远程桌面
对于大多数云服务提供商,你需要在云服务器的控制台或管理界面中启用远程桌面服务,这可能涉及到安装和配置远程桌面协议(RDP)对于Windows服务器,或者VNC服务器对于Linux系统。
3. 连接到远程桌面
使用远程桌面客户端软件从你的本地计算机连接到云服务器,对于Windows,可以使用自带的远程桌面连接工具,对于Linux,可以使用Remmina、Tigervnc等客户端。
4. 外接键盘设置
一旦你成功连接到远程桌面,你可以将本地计算机的物理键盘作为外接键盘使用,大部分远程桌面客户端软件会自动将你的本地输入设备(包括键盘)映射到远程会话。
5. 故障排查
如果你发现键盘没有响应,需要检查以下事项:
确保远程桌面会话是活跃的并且没有被锁定。
检查网络连接是否稳定。
确认键盘在本地计算机上工作正常。
查看云服务器的安全组和网络设置,确保远程桌面端口(通常是TCP 3389 for RDP or VNC port for Linux)是开放的。
6. 考虑其他方法
如果由于某种原因不能使用远程桌面,还可以考虑通过SSH连接云服务器,并使用TTY模式进行文本交互,但这通常不适用于图形化要求较高的操作。
单元表格:远程桌面连接检查清单
| 检查项目 | 描述 | 备注 |
| 远程桌面服务 | 确认云服务器上已安装并启用远程桌面服务 | Windows使用RDP,Linux使用VNC或其他 |
| 远程桌面端口 | 检查云服务器防火墙规则,确保远程桌面端口开放 | RDP默认端口为3389,VNC端口可自定义 |
| 客户端软件 | 安装合适的远程桌面客户端软件 | Windows可用自带工具,Linux可用Remmina、Tigervnc等 |
| 网络连接 | 确保有稳定的网络连接 | 检查本地计算机和云服务器之间的网络延迟 |
| 输入设备映射 | 确认客户端软件正确映射了本地输入设备 | 如果键盘无法输入,尝试重启远程桌面会话或更新客户端软件 |
| 安全组设置 | 审查云服务器的安全组设置,确保允许你的IP地址访问远程桌面 | 特定云服务商可能需要额外配置 |
遵循以上步骤和小标题下的说明,你应该能够成功地将物理键盘用作连接到云服务器的外接设备。

如果你有任何问题或疑问,欢迎在评论区留言,我们会尽快回复。如果觉得这篇文章对你有帮助,请关注我们的网站,点赞并分享给更多需要的朋友。非常感谢你的观看!
```| 广告位招租-内容页尾部广告(PC) |
相关文章推荐
- 为什么云主机远程桌面卡顿?5种解决方法让你高效连接云
- 1. 如何在Fedora系统上设置远程桌面连接? 2. 轻松管理
- “Kali Linux是否支持远程桌面连接?解决方案和配置步骤
- "SUSE系统支持的虚拟化技术有哪些?选择最适合你的虚拟
- # 疑问式 + 解决方案式 远程桌面连接服务器怎样连接?一
- 手机登录远程桌面:为什么不显示?3 个方法解决手机登录远
- “如何成为VMware服务器专家?掌握全球更先进的虚拟化技
- 虚拟主机的特征: 1. 虚拟化技术 2. 共享资源 3. 独立性
- "Vultr VPS到底选哪个?Xen与KVM深度剖析,帮你选择最适合
- 美国服务器虚拟化技术: 什么是虚拟化技术?学会这些技术
蜘蛛技巧最新文章
- “SonicFast是最优惠的VPS服务吗?评测报告揭秘其18欧元优惠、DDOS防护和英国数据中心”
- “如何开通云服务器的SSH权限?详细步骤教你实现远程登陆”
- 达拉斯机房vps:Liga Hosting为您提供高性能虚拟主机服务
- Word中如何设置多级标题编号? | Word技巧大揭秘
- 1. 为什么Word右侧打印预览缺失?学会解决这个常见问题 2. Word右侧打印预览功能消失?快速恢复你的打印预览
- 为什么苹果设备弹不出消息?解决方案教你修复消息通知问题
- 如何进行主机数据修复: 安全快捷步骤 主机数据修复的注意事项: 提升修复效果的关键要素
- “抢购阿里云618优惠:1核|2G|1Mbps|179元/3年+1核|1G云数据库|6.18元/年”
- "主机社区大揭秘:探秘这个专门为网站主机而生的创意聚集地"
- 如何选择适合自己的服务器机房?推荐五家性价比高的数据中心












)


)
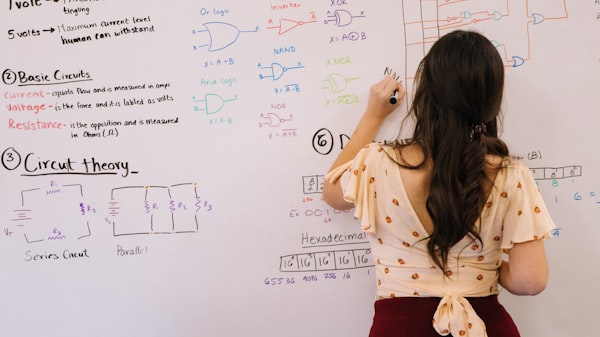

)
)