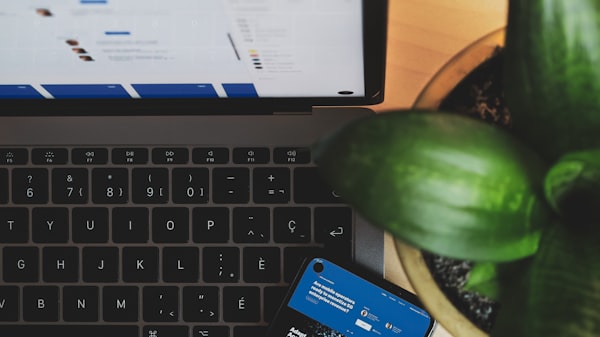- 欢迎使用千万蜘蛛池,网站外链优化,蜘蛛池引蜘蛛快速提高网站收录,收藏快捷键 CTRL + D
为什么word表格中插入图片后无法填满单元格?4个简单解决方案让你摆脱这个问题
为什么图片不能填满整个Word表格单元格?
在处理Word表格时,有时候图片无法填满整个表格单元格的情况比较常见。这个问题可能会导致图片显示不完整,影响文档的美观效果,以下是可能导致图片无法填满整个Word表格单元格的原因及解决方案。
图片尺寸问题
一个常见的问题是图片的尺寸小于单元格的尺寸,导致图片无法填满整个单元格。这时,我们只需要调整图片的尺寸即可。
具体操作:
- 右键点击图片,选择“格式图片”;
- 在弹出的窗口中,选择“大小”选项卡;
- 调整图片的宽度和高度,使其与单元格的尺寸相匹配;
- 点击“确定”按钮,完成图片尺寸的调整。
通过调整图片的尺寸使其与单元格的尺寸相匹配后,图片就可以填满整个Word表格单元格了。

单元格边距问题
另一个常见的问题是单元格的边距设置不正确,导致图片无法填满整个单元格。我们可以尝试调整单元格的边距,使其适应图片的尺寸,具体操作如下:
- 选中需要调整边距的单元格;
- 右键点击选中的单元格,选择“表格属性”;
- 在弹出的窗口中,选择“单元格”选项卡;
- 调整单元格的内边距和外边距,使其适应图片的尺寸;
- 点击“确定”按钮,完成单元格边距的调整。
调整单元格边距以后,图片就可以填满整个Word表格单元格了。

图片布局问题
除了上述两个原因外,图片无法填满整个单元格还有可能是由于图片的布局设置不正确导致的。在Word中,我们可以为图片设置不同的布局方式,如嵌入型、四周型、紧密型等。如果图片的布局设置不正确,可能会导致图片无法填满整个单元格。这时,我们可以尝试更改图片的布局方式,使其适应单元格的尺寸。
具体操作:
- 选中需要调整布局的图片;
- 在图片上方的工具栏中找到“布局”选项;
- 点击“布局”选项,选择适当的布局方式,如“紧密型”;
- 完成图片布局方式的调整。
通过更改图片的布局方式,可以让图片适应单元格的尺寸,填满整个Word表格单元格。

FAQs
问题1:如何快速调整图片尺寸以适应Word表格单元格?
答:可以通过以下步骤快速调整图片尺寸以适应Word表格单元格:
- 右键点击图片,选择“格式图片”;
- 在弹出的窗口中,选择“大小”选项卡;
- 勾选“锁定纵横比”选项,然后输入单元格的宽度或高度值;
- 点击“确定”按钮,完成图片尺寸的调整。
通过这种方式可以快速调整图片尺寸,让它适应Word表格单元格。
问题2:如何批量调整多个图片以适应Word表格单元格?
答:可以通过以下步骤批量调整多个图片以适应Word表格单元格:
- 按住Ctrl键,选中所有需要调整的图片;
- 右键点击其中一个图片,选择“格式图片”;
- 在弹出的窗口中,选择“大小”选项卡;
- 调整图片的宽度和高度,使其与单元格的尺寸相匹配;
- 点击“确定”按钮,完成多个图片尺寸的批量调整。
通过这种方式可以快速批量调整多个图片尺寸,让它们适应Word表格单元格。
结论
图片无法填满整个Word表格单元格可能是由于图片尺寸、单元格边距或图片布局等问题导致的。在实际操作中,我们可以通过调整图片尺寸、单元格边距或图片布局等方式,解决这个问题。如果您还有其它疑问或建议,请在下方评论区留言,我们将竭诚为您解答。
感谢您的阅读,如果觉得对您有帮助,请不要忘记点赞、关注、评论和分享,您的支持是我们前进的动力!
蜘蛛技巧最新文章
- 为什么表格只显示单数序号?双序号的解决方案指南
- 什么是免备案服务器?无需备案的服务器如何选择?
- “避免SQL注入!mysql中tonumber函数使用要注意什么”
- “mysql中的tonumber函数一键掌握,让你的数据处理更加高效”
- 疑问式 + 解决方案式:Java如何编写乘法表?一篇教你从入门到精通的教程 或者 疑问式 + 好处式:Java编写乘法表有什么好处?掌握这些技巧让你的编程水平更上一层楼
- “如何用Java轻松打造购物系统?一步步教你实现简单购物系统”
- 【JAVA死锁的例子】 1.两个线程相互持有对方所需要的锁 2.多个线程尝试竞争同一个锁资源 3.过度使用wait()、notify()和notifyAll()方法引起死锁 【JAVA死锁的解决方案】
- 什么是Java链表类?面向对象编程实现和性能优化
- "如何给MongoDB写数据?快速掌握插入文档的实用技巧"
- "为什么Contabo是最好的选择?详解优惠方案,讲解服务器配置和技术参数"






)
)
)


)