- 欢迎使用千万蜘蛛池,网站外链优化,蜘蛛池引蜘蛛快速提高网站收录,收藏快捷键 CTRL + D
为什么Excel里面的表格显示不出来了:常见问题及解决方法
作为一款强大的电子表格软件,Microsoft Excel被广泛应用于各种领域中。然而,在使用Excel时,有时会遇到表格无法正确显示的问题,这让用户十分烦恼。在本篇文章中,我们将介绍可能导致表格不显示的常见原因及其解决方案。
为什么Excel里面的表格显示不出来
可能是因为工作表被隐藏,或者是显示设置问题,如缩放比例、字体大小、屏幕分辨率等。还有可能是文件损坏或软件故障,尝试重启Excel或修复文件。
可能的原因和解决方案
软件设置问题
显示比例设置不当
缩放比例过大或过小导致表格不显示,可以通过点击“视图”选项卡中的“显示比例”来调整缩放级别。
工作表隐藏
确认工作表是否被意外隐藏了,在工作簿底部的工作表标签上右键点击,选择“取消隐藏”可显示所有工作表。
网格线未启用
启用网格线,可以在“页面布局”选项卡下的“网格线”选项中进行设置。
文件损坏或格式问题
文件损坏
尝试使用“打开和修复”功能恢复损坏的Excel文件,此选项位于“文件”菜单的“打开”选项中。
格式不兼容
如果文件是从其他软件或旧版Excel保存的,可能存在格式兼容性问题,尝试将文件另存为较新的Excel格式。
系统兼容性问题
Excel版本过旧
更新到最新版本的Office套件可以解决兼容性问题。
插件冲突
某些插件可能与Excel发生冲突,导致表格显示不正常,尝试禁用所有插件,然后逐一重新启用来确定问题插件。
硬件或资源限制
内存不足
关闭不必要的应用程序释放资源或增加物理内存。
显卡驱动过时
确保你的显卡驱动程序是最新的,过时的驱动程序可能会导致显示问题。
通过上述步骤,大多数情况下应该能够解决Excel表格不显示的问题,如果问题依然存在,可能需要进一步的技术支持。
相关问题与解答
如何解决Excel中的公式不计算问题?
首先检查是否开启了“自动计算”选项,如果没有开启,请转到“公式”选项卡并确保“计算选项”中的“自动”被选中。
Excel表格内容出现乱码该如何处理?
乱码通常是由于文件编码问题导致的,尝试用不同的文本编辑器打开文件,或者将文件另存为不同的编码格式。
如何找回因误操作丢失的Excel数据?
如果你有自动备份,可以尝试从备份中恢复数据,如果没有,可以尝试使用数据恢复软件扫描硬盘查找丢失的文件碎片。
Excel图表显示不完整怎么解决?
图表显示不全可能是由于图表尺寸过大或过小,调整图表尺寸,或者更改图表元素的大小,使其适合显示区域。
结尾
本文介绍了可能导致Excel表格不显示的原因及其解决方案,同时提供了相关问题的解答。如果问题依然存在,建议进一步寻求技术支持。
如果您有其他问题或需要帮助,欢迎在下方评论区留言。同时,如果您觉得本文对您有所帮助,请不要忘记点赞、分享和关注我们的社交媒体平台。
感谢您阅读本文!











)

)

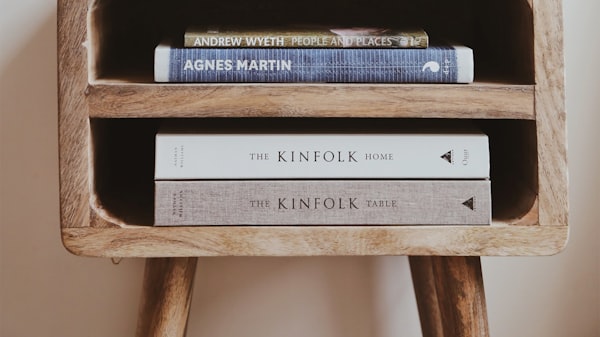
)