- 欢迎使用千万蜘蛛池,网站外链优化,蜘蛛池引蜘蛛快速提高网站收录,收藏快捷键 CTRL + D
如何利用组策略加密系统磁盘?确保电脑硬盘数据安全
在当今的信息化时代,数据安全变得尤为重要,对于企业和个人而言,保护敏感信息不被未经授权的人员访问是至关重要的,Windows操作系统提供了一种名为BitLocker的磁盘加密功能,该功能通过组策略(Group Policy)进行管理,可以对系统磁盘进行加密,从而将电脑的硬盘锁住,确保数据的安全性。

利用组策略启用BitLocker加密
准备工作
需要确保你的电脑运行的是支持BitLocker的Windows版本,如Windows 10专业版、企业版或教育版,要使用BitLocker,必须确保系统磁盘使用的是NTFS文件系统,要有一块受支持的TPM(Trusted Platform Module)芯片,或者准备一个存储密钥的USB设备。
开启步骤
1、打开“运行”对话框(Win+R),输入gpedit.msc并回车,以启动本地组策略编辑器。
2、在左侧导航栏中,依次展开“计算机配置”>“管理模板”>“Windows组件”>“BitLocker驱动器加密”。
3、在右侧面板中找到“操作系统驱动器”策略设置,双击进入。
4、选择“已启用”,然后在下方选项中勾选“要求附加身份验证密匙”或“要求附加身份验证密匙或密码”。
5、点击“应用”和“确定”按钮保存设置。
配置TPM芯片
如果系统中有TPM芯片,还需要进行以下配置:
1、在“BitLocker驱动器加密”设置中找到“固定数据驱动器”策略设置,双击进入。
2、选择“已启用”,然后勾选“允许用户通过TPM保护OS驱动器”。
3、同样点击“应用”和“确定”按钮保存设置。
激活BitLocker
完成上述组策略配置后,可以通过以下步骤激活BitLocker:
1、打开“控制面板”并选择“系统和安全”下的“BitLocker驱动器加密”。
2、在BitLocker管理界面中,找到系统分区,点击“启用BitLocker”。
3、按照向导指示完成加密过程,包括选择解锁方式(TPM+PIN、TPM+启动密钥、PIN+启动密钥等)。
4、重启电脑后,BitLocker将开始加密系统磁盘。
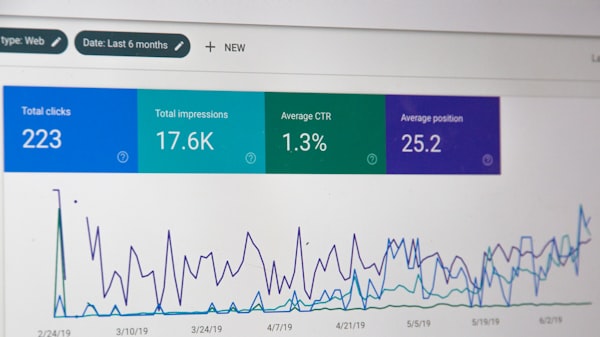
BitLocker的管理和维护
一旦启用了BitLocker,就可以通过组策略进一步管理和维护加密状态,可以设置备份恢复密钥到Active Directory或是指定网络位置,确保在丢失密钥时能够恢复数据,管理员还可以通过组策略控制加密算法的选择、配置故障恢复选项以及审计加密状态等。
监控和报告
为了确保加密策略得到正确执行,可以使用组策略的审计功能,通过配置相应的策略设置,可以监控BitLocker加密的状态,生成加密状态的报告,及时发现未加密的驱动器或潜在的安全问题。
相关FAQs
Q1: 如果我的电脑没有TPM芯片,我还能使用BitLocker吗?
A1: 是的,即使没有TPM芯片,您仍然可以使用BitLocker,您可以选择使用一个USB闪存盘作为存储启动密钥的容器,或者仅使用密码作为解锁方式,不过,使用TPM提供的安全性更高,因为它可以在硬件级别保护您的加密密钥。
Q2: 我如何知道我的Windows版本是否支持BitLocker?
A2: 要检查您的Windows版本是否支持BitLocker,请按照以下步骤操作:
1、点击“开始”菜单,然后选择“设置”(齿轮图标)。
2、在设置中,点击“系统”>“关于”。
3、在“设备规格”下,查看“系统类型”旁的信息,如果显示为“Windows 10专业版”、“Windows 10企业版”或“Windows 10教育版”,则支持BitLocker。
请注意,即使您的Windows版本支持BitLocker,也需要确保您的硬件满足使用BitLocker的要求。
希望通过上述介绍,您对BitLocker的功能和配置有了更多的了解。保护数据安全是当务之急,使用BitLocker进行磁盘加密可以有效提高数据的安全性。如果您还有其他问题或需要进一步的帮助,请随时留言评论,感谢您的观看和关注!
SEO优化最新文章
- 在微信中查看别人的朋友圈不会直接在对方的朋友圈记录中留下痕迹。但是,如果你给对方的朋友圈点赞、评论或者转发,对方在朋友圈中会收到通知,并且在对方的朋友圈消息提醒中会有相应记录。
- “如何架设云服务器? 一步步教你快速搭建云服务器架构”
- “避免SQL注入!mysql中tonumber函数使用要注意什么”
- 1. 如何提升MySQL性能?7种优化方法让数据库运行更高效 2. 为什么你的MySQL数据库速度慢?5种实用技巧帮你解决优化难题
- "6款AI大模型写2024年高考作文:揭秘最适合拿高分的选择"
- "AI图像分类:如何利用人工智能技术实现精准的图像分类"
- 安全管理报表软件:提高企业安全管理效率的最佳解决方案 查看安全报表:轻松掌握企业安全状况的关键步骤和实用工具
- centos运行程序找不到libstdc++.so.6错误方案: 1. 如何解决centos运行程序找不到libstdc++.so.6错误? 2. 修复centos libstdc++.so.6错误的
- 什么是五层网站架构?详细解析五层网站架构的架构原理和实践指南
- 在微信中查看别人的朋友圈不会直接在对方的朋友圈记录中留下痕迹。但是,如果你给对方的朋友圈点赞、评论或者转发,对方在朋友圈中会收到通知,并且在对方的朋友圈消息提醒中会有相应记录。





)




)

)