- 欢迎使用千万蜘蛛池,网站外链优化,蜘蛛池引蜘蛛快速提高网站收录,收藏快捷键 CTRL + D
安卓网络蜘蛛:如何使用CloudCampus APP现场验收(安卓版)



准备阶段
CloudCampus是一款功能强大的学校管理APP,为了正常使用CloudCampus,我们需要进行一些准备工作。
- 下载并安装CloudCampus APP:在安卓手机上,打开应用商店,搜索“CloudCampus”,找到对应的APP并下载安装。
- 注册并登录账号:打开CloudCampus APP,按照提示进行注册,填写相关信息并设置密码,注册完成后,使用账号和密码登录。
- 添加学校信息:登录后,点击首页右上角的“+”按钮,选择“添加学校”,输入学校名称、学校代码等信息,点击“保存”。
- 添加学生信息:在已添加的学校中,点击“学生管理”,点击右上角的“+”按钮,输入学生的姓名、学号、班级等信息,点击“保存”。

现场验收阶段
现场验收是为了确保CloudCampus APP的各项功能能正常使用。
功能测试
我们首先进行网络蜘蛛功能测试,具体包括:
- 课程表查询:在CloudCampus APP首页,点击“课程表”,查看学生的课程表信息。
- 成绩查询:在CloudCampus APP首页,点击“成绩”,查看学生的各科成绩。
- 考勤查询:在CloudCampus APP首页,点击“考勤”,查看学生的考勤记录。
- 通知公告:在CloudCampus APP首页,点击“通知公告”,查看学校发布的通知公告。
- 个人中心:在CloudCampus APP首页,点击“我的”,查看个人信息、修改密码等操作。
现场验收注意事项:
- 确保手机网络畅通,以便正常使用CloudCampus APP。
- 检查学生信息是否准确无误,如有问题及时修改。
- 检查各项功能是否正常使用,如有问题及时反馈给开发人员。
- 检查APP界面是否美观、易用,如有问题及时反馈给UI设计师。
验收结果记录
在现场验收过程中,我们需要将各项功能的测试结果和注意事项记录下来,形成一份完整的验收报告。
- 功能测试结果:将各项功能的测试结果记录在表格中,包括功能名称、测试结果(通过/未通过)、问题描述等。
- 现场验收注意事项记录:将现场验收过程中需要注意的事项记录在表格中,包括事项名称、注意事项描述等。
- 验收结果汇总:将功能测试结果和现场验收注意事项记录汇总,形成一份完整的验收报告。
感谢阅读本文章,如有任何问题或疑问,请在评论区留言。期待您的宝贵意见!同时,欢迎关注我们的页面,给予点赞和分享,非常感谢您的支持!
| 广告位招租-内容页尾部广告(PC) |
网络推广最新文章
- “如何实现按需打印?节约成本提高效率的最佳实践” “为什么日志打印如此重要?优化方案帮你提升系统稳定性”
- NVIDIA 之外的赢家:博通如何利用 AI 赚得盆满钵满
- 1. "如何轻松备份和恢复Android短信?快速解决短信丢失的问题" 2. "Android短信备份工具推荐:简单操作保护你的短信内容" 3. "解
- Android Selector使用指南: 了解基础用法及实战技巧
- 1. P2P中服务器与客户端区别:深入了解P2P网络架构 - 了解P2P网络中服务器和客户端的角色和功能 - 揭秘P2P服务器的作用和区别于传统服务器的特点 2. KooPhone与CPH的区别:选择
- 1. "如何使用Python链接云数据库?掌握这些技巧轻松实现云数据库连接" 2. "Python链接云数据库教程:一步步带你了解云数据库的连接方法" 3. &
- 苹果7手机系统更新慢吗?解决方法让你轻松提速
- 小米MIUI12是目前市面上最好用的手机操作系统吗?特点和优势有哪些?
- PersistentVolumeClaims状态有什么问题?如何替换PersistentVolumeClaims
- 电商设计主要做什么?探究电商平台的设计重点与提升策略











)
)

)


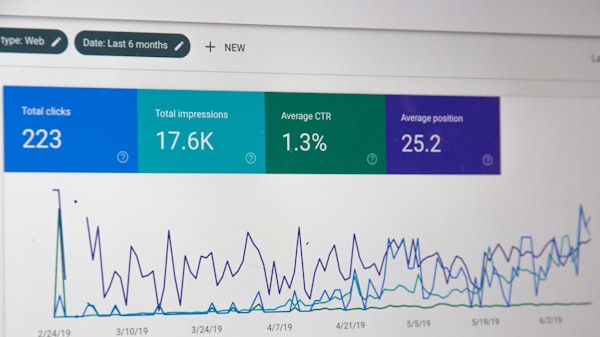
)

