- 欢迎使用千万蜘蛛池,网站外链优化,蜘蛛池引蜘蛛快速提高网站收录,收藏快捷键 CTRL + D
如何在IIS7.5中配置Gzip压缩?简易的解决方案教程
Gzip压缩是一种通过数据压缩算法来减少网络传输数据量的技术。通过启用Gzip压缩功能,可以提高网站的加载速度,优化网站性能。在本文中,我们将介绍如何在IIS7.5中配置Gzip压缩。
首先,请确保你的服务器已经安装了IIS7.5和动态压缩模块。如果没有安装,可以按照以下步骤进行安装:
步骤一:安装IIS7.5和动态压缩模块
1. 打开“控制面板”并选择“程序和功能”。
2. 点击“打开或关闭Windows功能”。
3. 在弹出的窗口中,找到“Internet信息服务”并展开它。
4. 勾选“动态内容压缩”选项,然后点击“确定”按钮。
5. 等待安装完成后,重启服务器。
安装完成后,我们可以开始配置Gzip压缩。
步骤二:配置Gzip压缩
1. 打开IIS管理器。点击“开始”菜单,输入“IIS管理器”并打开。
2. 选择你的服务器节点。在左侧的“连接”窗格中,选择你的服务器节点。
3. 启用动态内容压缩。在中间的“功能视图”窗格中,双击“压缩”图标。
4. 配置压缩设置。在右侧的“操作”窗格中,点击“启用动态内容压缩”。然后双击“压缩”图标,再点击“编辑全局压缩设置”。
步骤三:配置网站压缩
除了在全局设置中启用压缩功能,我们还可以针对特定的网站进行压缩设置。
1. 选择你的网站节点。在左侧的“连接”窗格中,选择你的网站节点。
2. 启用静态内容压缩。在中间的“功能视图”窗格中,双击“压缩”图标。
3. 配置网站压缩设置。在右侧的“操作”窗格中,点击“启用静态内容压缩”,然后双击“压缩”图标,再点击“编辑网站压缩设置”。
验证配置并注意事项
配置完成后,我们需要验证是否生效。我们可以通过浏览器访问网站,并使用开发者工具检查响应头中的“Content-Encoding”字段是否为“gzip”来验证配置是否生效。
需要注意的是,启用Gzip压缩可能会增加服务器的CPU负载,因此需要根据实际情况进行权衡。另外,对于已经压缩的文件(如图片、视频等),不建议再进行Gzip压缩。在配置完成后,建议清除浏览器缓存,以便正确查看压缩效果。
希望本文对你有所帮助!如果你有任何问题或者需要进一步了解,请留下评论或关注我们的社交媒体。感谢你的阅读和支持!
原文作者:未知
原文链接:点击查看
引导读者评论、关注、点赞和感谢观看。
蜘蛛技巧最新文章
- 如何解决:查找EPEL仓库元数据错误
- 快手刷双击秒刷在线-提升直播间人气的好处和超低价下单方法
- 快速下单不再烦恼,免费快手自助下单平台解决全网下单需求
- 如何正确调用API模块?学会使用接口调用方法
- 1. 超级简单!使用哪种服务器来搭建安卓客户端?快速设置方法分享 2. 解决疑问!如何设置IdeaHub Board安卓设备的服务器连接?详细步骤教程
- PersistentVolumeClaims状态有什么问题?如何替换PersistentVolumeClaims
- 电商设计主要做什么?探究电商平台的设计重点与提升策略
- 在微信中查看别人的朋友圈不会直接在对方的朋友圈记录中留下痕迹。但是,如果你给对方的朋友圈点赞、评论或者转发,对方在朋友圈中会收到通知,并且在对方的朋友圈消息提醒中会有相应记录。
- “避免SQL注入!mysql中tonumber函数使用要注意什么”
- 1. 如何提升MySQL性能?7种优化方法让数据库运行更高效 2. 为什么你的MySQL数据库速度慢?5种实用技巧帮你解决优化难题






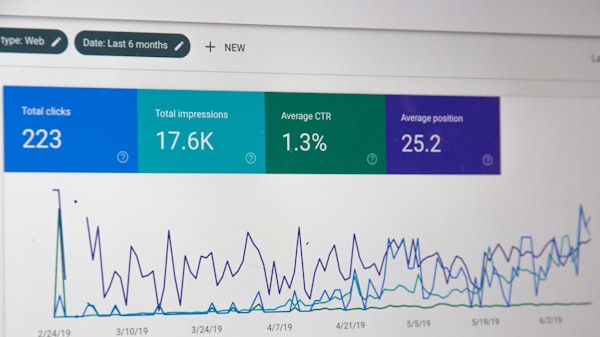
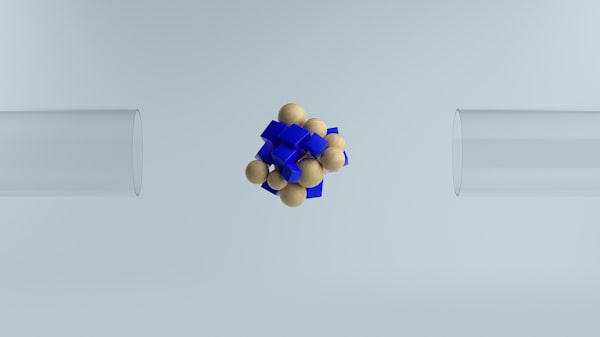

)
)

)
