- 欢迎使用千万蜘蛛池,网站外链优化,蜘蛛池引蜘蛛快速提高网站收录,收藏快捷键 CTRL + D
Windows系统的开始菜单栏找不到运行选项?教你两种简单解决方法
在Windows操作系统中,开始菜单栏是用户进行各种操作的重要入口,有时候用户可能会发现开始菜单栏中的“运行”选项不见了,这种情况可能是由于系统设置的更改、软件冲突或其他原因导致的,本文将详细解释如何在Windows系统中找回丢失的“运行”选项,并探讨可能导致该问题的原因及解决方法。
 (图片来源网络,侵删)
(图片来源网络,侵删)查找和恢复“运行”选项
1. 通过快捷键访问“运行”对话框
Windows系统提供了一个通用的快捷键组合Win + R来快速打开“运行”对话框,无论“运行”选项是否在开始菜单中显示,这个快捷键组合都应该能够使用。
2. 检查是否被隐藏或禁用
右键点击任务栏:在任务栏空白处点击鼠标右键,选择“属性”或“任务栏设置”。
通知区域图标设置:在任务栏设置中找到“通知区域”或“系统托盘”设置,点击进入。
启用或显示‘运行’:在通知区域图标设置中,查看是否有“运行”命令的图标被隐藏或禁用,如果有,将其设置为显示或启用。
3. 编辑注册表恢复“运行”选项
打开注册表编辑器:按下Win + R键入regedit打开注册表编辑器。
导航到指定路径:按照路径HKEY_CURRENT_USERSoftwareMicrosoftWindowsCurrentVersionPoliciesExplorer导航。
修改NoRun值:找到NoRun的DWORD值,如果存在且设置为1,则将其改为0(表示允许“运行”命令),如果不存在则新建一个DWORD值命名为NoRun并设置值为0。
4. 通过组策略编辑器恢复
打开本地组策略编辑器:按下Win + R键入gpedit.msc打开本地组策略编辑器。
导航到相应设置:在编辑器中依次导航至“用户配置” > “管理模板” > “开始菜单和任务栏”。
配置相关设置:找到“从开始菜单中删除‘运行’命令”策略,双击打开并选择“已禁用”。
5. 重置或更新系统
如果以上方法均无效,可能需要考虑更深层次的系统问题,如系统文件损坏或注册表错误等,此时可以尝试执行系统还原、修复安装或更新到最新版本的Windows系统。
相关故障排除
如果在尝试上述步骤后仍然无法解决问题,可以考虑以下故障排除步骤:
检查是否有第三方软件冲突:某些第三方软件可能会影响系统的正常功能,尝试以安全模式启动计算机,查看问题是否仍然存在。
系统文件检查:运行系统文件检查器(SFC)扫描和修复损坏的系统文件。
创建新用户账户:创建一个新的用户账户,查看新账户下“运行”选项是否正常。
FAQs
Q1: “运行”命令被禁用了,我还能通过其他方式访问它吗?
A1: 是的,即使“运行”命令在开始菜单中被禁用,你仍然可以通过按下Win + R快捷键来访问“运行”对话框。
Q2: 修改注册表会不会有风险?
A2: 修改注册表确实存在一定的风险,错误的操作可能会导致系统不稳定或无法启动,建议在进行任何注册表修改之前备份注册表,并在了解清楚每个步骤后再进行操作。
通过上述方法,大多数情况下应该能够解决开始菜单栏没有“运行”选项的问题,如果问题依旧存在,可能需要进一步的技术支持或考虑联系微软官方客服获取帮助。
如果你有任何问题或疑问,请在下方留言,我们会尽快回复并解答。感谢你的阅读和支持!
相关文章推荐
- Windows系统防火墙出错?尝试这些方法解决问题! 1. "防火
- 安卓远程桌面软件数据库:如何选择最适合你的远程控制工
- “Windows系统服务器流量占用情况怎么查?快速掌握监测
- 如何在安卓中修改3G网络模式?详细步骤教你调整网络设置
- 如何在当前文件夹调出命令行?简单而有效的方法解决! Win
- 安卓开发调用MySQL数据库:实现数据交互的方法与实例 切
- “CSRSS.exe进程详解及如何判断是否存在病毒?| 了解Win
- 如何处理Windows系统Administrator被禁用问题:解决方案
- 如何在Windows系统下为网卡配置多个IP地址?| 快速学会
- "Windows系统下如何为Apache配置建立多个网站站点?完整
网络推广最新文章
- 为什么无法进入vmware安装centos6的图形界面?5种解决办法帮你顺利完成安装
- 1. 如何提升MySQL性能?7种优化方法让数据库运行更高效 2. 为什么你的MySQL数据库速度慢?5种实用技巧帮你解决优化难题
- 安卓MYSQL数据库使用详解:掌握使用CloudCampus APP现场验收(安卓版)的关键步骤
- 1. "如何在安卓设备上使用JDBC访问MySQL数据库?IdeaHub Board安卓设置指南" 2. "安卓设备中的JDBC连接MySQL数据库:从IdeaHub B
- 在微信中查看别人的朋友圈不会直接在对方的朋友圈记录中留下痕迹。但是,如果你给对方的朋友圈点赞、评论或者转发,对方在朋友圈中会收到通知,并且在对方的朋友圈消息提醒中会有相应记录。
- Linux Mint支持UEFI启动吗?完全指南和解决方案
- 如何使用ASP建设网站:创建设备的实用教程
- 如何使用PowerShell在Windows Server 2012上安装IIS? 快速安装IIS:使用PowerShell在Windows Server 2012上完成安装
- 如何使用ASP和MySQL数据库查询并生成ASP报告信息
- 电商设计主要做什么?探究电商平台的设计重点与提升策略




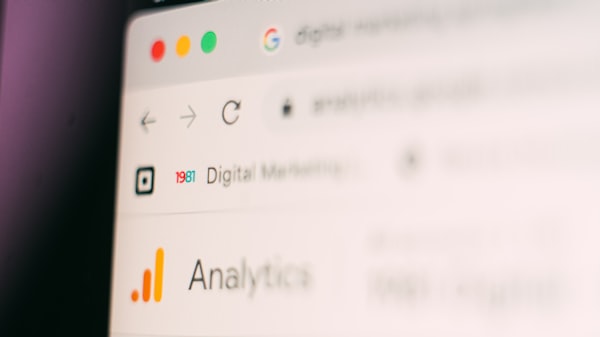




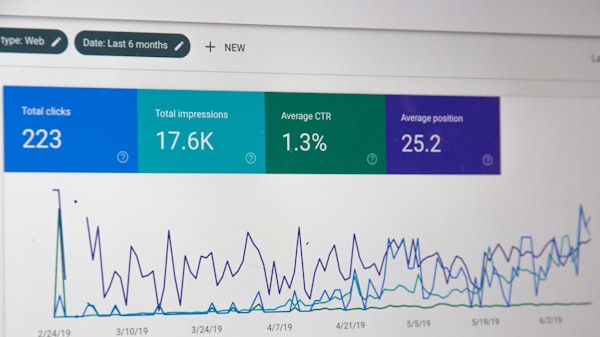


)
)