- 欢迎使用千万蜘蛛池,网站外链优化,蜘蛛池引蜘蛛快速提高网站收录,收藏快捷键 CTRL + D
如何安装Ahci驱动? 简单步骤教你安装驱动并优化系统性能。
在安装操作系统后,为了确保硬盘的性能和稳定性,你可能需要安装AHCI(Advanced Host Controller Interface)驱动。下面是安装AHCI驱动的详细步骤指南:
准备工作
1、确认系统版本:在开始之前,确定你的操作系统版本,例如Windows 10或Windows 11等。这样你可以下载适合你操作系统的正确版本的AHCI驱动。
2、获取管理员权限:在安装驱动程序时,需要管理员权限。确保你拥有足够的权限来安装驱动。
3、备份重要数据:即使安装AHCI驱动一般是安全的,但为了避免意外情况,建议在安装过程之前先备份重要的数据。
下载驱动
1、访问制造商网站:前往你的主板或硬盘制造商的官方网站。
2、寻找驱动下载页面:在网站的支持或下载部分,找到适合你操作系统版本的AHCI驱动程序。
3、下载驱动:选择正确的驱动版本并将其下载到你的计算机上。
安装驱动
1、解压下载文件:如果你下载的驱动程序是一个压缩包,先解压缩文件。
2、运行安装程序:执行下载的安装程序,在安装向导的指引下完成驱动的安装。
3、重启计算机:安装完成后,按照提示重新启动计算机以使驱动生效。
配置BIOS/UEFI
1、进入BIOS设置:重启计算机并在启动时按照特定的键(如F2,DEL等)进入BIOS设置界面。
2、更改存储控制器模式:在BIOS设置中找到存储控制器模式选项,并将其从IDE模式更改为AHCI模式。
3、保存并退出:保存你的更改并退出BIOS设置,计算机将重新启动。
验证驱动安装
1、检查设备管理器:进入操作系统后,打开设备管理器,检查硬盘驱动器是否正确识别且没有错误提示。
2、测试硬盘性能:你可以使用硬盘性能测试工具来确认AHCI驱动是否有效提升硬盘性能。
3、监控系统稳定性:在接下来的一段时间里,观察系统是否有不稳定的情况发生,以确保驱动的稳定运行。
更新系统
1、检查系统更新:确保你的操作系统始终处于最新状态,以获得最佳的驱动兼容性。
2、安装其他更新:同时检查和安装其他硬件的驱动程序更新,以确保整个系统的性能。
性能优化
1、优化硬盘设置:调整操作系统中的硬盘缓存设置,以进一步提高硬盘的性能。
2、定期维护:进行硬盘清理和碎片整理(适用于HDD),以保持最佳性能。
问题排查
1、寻求帮助:如果在安装AHCI驱动后遇到任何问题,可以访问相关论坛或联系制造商的技术支持寻求帮助。
2、使用系统还原:如果新的驱动导致严重问题,你可以使用系统还原功能将系统恢复到安装AHCI驱动之前的状态。
希望这些步骤可以帮助你成功地安装和配置AHCI驱动。总结一下,在安装AHCI驱动之前,确保备份重要数据,下载适合你操作系统的驱动程序,按照安装向导完成驱动的安装,同时在BIOS设置中修改存储控制器模式为AHCI,并验证驱动安装是否成功。最后,
相关文章推荐
- "如何在CentOS 6.x下安装Windows字体?基础教程与安装步
- 1. 如何在Ubuntu上安装软件?解决网络故障问题,轻松完成
- 如何在CentOS安装MySQL后将数据库路径链接到数据盘?离
- "如何安装MySQL数据库?完整安装步骤和注意事项"
- 如何进行正确的安装步骤:简易指南
- 如何安装SAP GUI?完整安装步骤和注意事项一览
- 1. AIX服务器安装步骤: 从准备到完成的全面指南 2. AI
- 如何在Ubuntu 14.04 LTS下安装JDK 1.8?快速轻松的安装
- 如何安装加密组件IonCube Loader(ic9组件)?轻松学习安装
- 如何在Win2008+IIS7.0下安装SSL证书: - 详细步骤解析
SEO优化最新文章
- 如何安装和应用新版MySQL数据库:简明指南、步骤详解
- 电商设计主要做什么?探究电商平台的设计重点与提升策略
- “如何架设云服务器? 一步步教你快速搭建云服务器架构”
- "什么是SQLPlus权限?如何分配和管理SQLPlus权限?"
- “避免SQL注入!mysql中tonumber函数使用要注意什么”
- CDN是产品_加快网站访问速度的最佳解决方案_探究产品模型的重要性
- CDN如何获取用户的真实IP?解决方案和技巧详解 CDN如何获取用户真实源IP地址?实战策略和方法揭秘
- 如何选择网络中的所有线材?解析网络有线问题的关键步骤
- 1. "如何使用Android弹幕框架?快速实现视频弹幕效果_Android开发" 2. "Android弹幕框架推荐:简化开发,提升用户体验" 3. &quo
- 电商设计主要做什么?探究电商平台的设计重点与提升策略




)
)
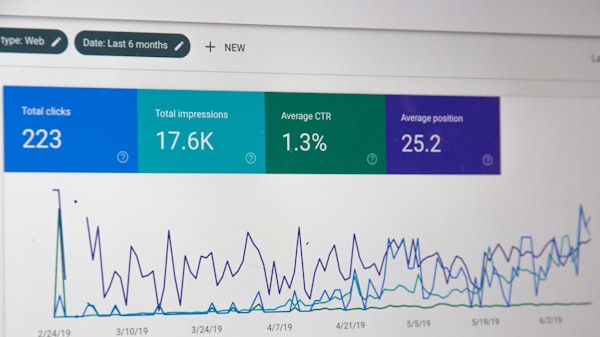

)


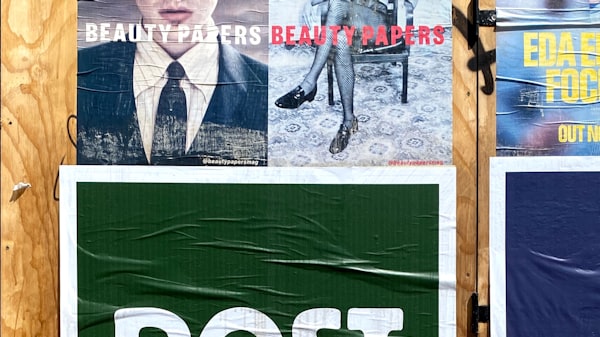

)