- 欢迎使用千万蜘蛛池,网站外链优化,蜘蛛池引蜘蛛快速提高网站收录,收藏快捷键 CTRL + D
如何安装虚拟机中的VM Tools:一步步教你安装虚拟机增强工具
在虚拟机中安装VM Tools的详细指南

准备工作
在开始之前,请确保你的虚拟机已经启动并且可以访问,你需要有VMware Workstation或类似软件的管理员权限。
步骤1:启动虚拟机
1、打开VMware Workstation。
2、从列表中选择你想要安装VM Tools的虚拟机。
3、点击“启动此虚拟机”。
步骤2:下载VM Tools

1、在虚拟机运行后,进入虚拟机操作系统。
2、在VMware Workstation菜单栏上,选择“虚拟机”然后点击“安装VMware Tools”。
3、这将会开始VMware Tools的安装过程。
步骤3:安装VM Tools
1、在虚拟机操作系统中,打开文件管理器。
2、你应该能看到一个名为“VMware Tools”的光盘图标。
3、双击它,将会打开一个包含VMware Tools安装文件的窗口。

4、复制该窗口中的所有文件到你的硬盘上你想存放的位置(桌面)。
5、完成复制后,关闭该窗口。
步骤4:运行安装程序
1、导航到你复制VMware Tools文件的位置。
2、找到名为“VMwareTools.tar.gz”的文件(星号代表版本号),双击它进行解压。
3、解压后,你将看到一个名为“vmwaretoolsdistrib”的文件夹。
4、双击进入该文件夹,然后右键点击空白处,选择“在终端中打开”。
5、在终端中输入以下命令并按回车运行:
“`
perl vmwareinstall.pl
“`
6、按照提示完成安装过程。
步骤5:重启虚拟机
1、安装完成后,重启你的虚拟机以使VMware Tools生效。
验证安装
1、重启后,你可以在虚拟机的操作系统中查看新的驱动程序和功能。
2、你也可以在VMware Workstation的状态栏上看到VMware Tools的状态。
请注意,根据你的虚拟机操作系统类型和版本,上述步骤可能会有所不同,如果你遇到任何问题,建议查阅VMware的官方文档或者寻求专业的技术支持。
下面是一个简化的介绍形式,展示了在虚拟机中安装VM Tools的步骤:
| 步骤 | 操作 | 备注 |
| 1 | 打开虚拟机并进入操作系统 | |
| 2 | 点击“虚拟机”菜单,选择“安装VMware Tools” | 根据虚拟机软件的不同,菜单项可能有所变化 |
| 3 | 在虚拟机操作系统中创建一个目录用于存放VMware Tools安装文件 | mkdir /mnt/vmware |
| 4 | 将虚拟光驱挂载到刚才创建的目录 | mount /dev/cdrom /mnt/vmware |
| 5 | 切换到挂载的目录并解压VMware Tools安装包 | cd /mnt/vmwaretar zxvf VMwareTools*.tar.gz |
| 6 | 切换到解压后的目录中的安装脚本目录 | cd vmwaretoolsdistrib/ |
| 7 | 执行安装脚本 | sudo ./vmwareinstall.pl |
| 8 | 根据提示完成安装 | 如果不确定配置,可以一路按默认选项(通常是回车) |
| 9 | 重启虚拟机系统 | 安装完成后可能需要重启才能完全生效 |
| 10 | 验证VMware Tools是否安装成功 | 检查是否可以拖拽文件,虚拟机窗口是否可以自适应等 |
请根据您使用的虚拟机软件和虚拟机中的操作系统版本,适当调整上述步骤中的命令和操作。
如果您对以上内容有任何问题或需要帮助,请随时评论、关注、点赞和感谢观看。
相关文章推荐
- 无相关信息
网络推广最新文章
- 为什么订购的税号码都没有了?如何解决号码状态退回的问题?
- “避免SQL注入!mysql中tonumber函数使用要注意什么”
- “为什么苹果8p微信不会爆炸?了解安全科技背后的原理”
- Linux Mint支持UEFI启动吗?完全指南和解决方案
- 如何保护网页免遭篡改?CDN技术为您解决防篡改难题
- 1. "了解CDN分发网络原理,优化你的网站速度与用户体验" 2. "为什么选择内容分发网络CDN?加速你的网站加载速度和提升用户访问体验"
- CDN数据库同步:如何保证数据一致性和高性能? 内容分发网络(CDN)与CDN数据库同步:加速网站访问速度与提升用户体验
- 如何用几条命令检查Linux服务器性能: 1. 硬件资源检查:使用top命令监测CPU、内存和交换空间占用情况。 2. 硬盘性能检查:使用iostat命令查看磁盘I/O活动,包括传输速率、响应时间等。
- 如何在Windows 2003中使用BAT脚本批量添加和导出所有IP? 1. "简化网络管理:使用BAT脚本批量添加和导出所有IP的步骤" 2. "Windows 200
- 问题:如何在Android中设置短信格式? 答案:Android短信格式设置教程,轻松定制你的信息展示






)


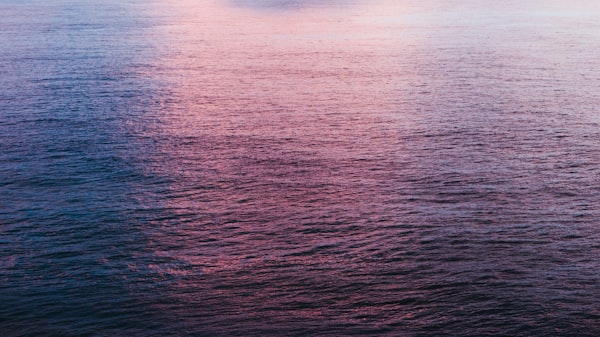

)
)
)