- 欢迎使用千万蜘蛛池,网站外链优化,蜘蛛池引蜘蛛快速提高网站收录,收藏快捷键 CTRL + D
如何获取Agent的Debug日志?详细步骤解析



获取Agent的Debug日志通常需要一些操作和步骤,具体方法可能因Agent类型和平台而异。以下是一些常见Agent的Debug日志获取方法。

1. Google Chrome Agent
为了获取Google Chrome Agent的Debug日志,你可以按照以下步骤进行操作:
- 打开Chrome浏览器。
- 在地址栏输入
chrome://inspect。 - 选择你需要查看日志的网页。
- 点击"inspect"按钮,会打开一个新的开发者工具窗口。
- 在这个窗口中,你可以查看和调试你的JavaScript代码,以及查看网络请求、响应等信息。
2. Node.js Agent
对于Node.js Agent,在Node.js环境中,你可以通过设置环境变量或在启动脚本中添加参数来获取debug日志。
以下是具体的获取步骤:
- 设置环境变量:
export DEBUG=*node your_script.js,这样,所有的debug信息都会被输出到控制台。 - 或者在启动脚本中添加参数:
node inspect your_script.js,然后你可以在Chrome浏览器(版本58及以上)的地址栏输入chrome://inspect来查看和调试你的Node.js代码。
3. Python Agent
对于Python Agent,在Python环境中,你可以使用Python的内置模块logging来获取debug日志。
以下是具体的获取步骤:
- 你需要在你的代码中导入logging模块,并配置它:
import logging logging.basicConfig(level=logging.DEBUG)。 - 你可以在你的代码中使用logging模块来记录debug信息:
logging.debug('This is a debug message'),这样,所有的debug信息都会被输出到控制台。
以上是一些常见的Agent的Debug日志获取方法,具体的操作可能会因为你的环境和你的需求有所不同。
下面是一个简单的介绍,展示了如何获取Agent的Debug日志的步骤:
| 步骤 | 操作 | 说明 |
|---|---|---|
| 1 | 确定Agent类型 | 确定你需要获取日志的Agent类型,比如是应用性能监控Agent、系统监控Agent还是其他类型的Agent。 |
| 2 | 访问配置文件 | 找到Agent的配置文件,通常这个文件位于Agent安装的目录下。 |
| 3 | 修改日志级别 | 打开配置文件,找到日志级别的设置,将其修改为Debug级别,可能的日志级别包括:INFO, DEBUG, WARN, ERROR等。 |
| 4 | 保存配置文件 | 修改完毕后,保存配置文件并关闭。 |
| 5 | 重启Agent服务 | 根据Agent类型,重启相关的服务或应用程序,使修改后的配置生效。 |
| 6 | 查找日志文件 | 找到Agent生成的日志文件,通常日志文件会在安装目录下的log文件夹内,或者指定的日志路径中。 |
| 7 | 检查日志内容 | 打开日志文件,检查其中包含的Debug信息,根据需求,可能需要过滤或分析日志内容。 |
| 8 | 故障排查 | 使用日志中的信息进行故障排查或性能分析。 |
| 9 | 还原日志级别(可选) | 如果不需要继续收集Debug日志,可以将日志级别还原到之前的设置,以减少系统资源的消耗。 |
请注意,不同的Agent可能具有不同的配置方式和日志文件路径,所以具体步骤可能需要根据你使用的Agent进行调整。
希望以上内容对你有帮助!如果有任何问题,请随时留言,我们会尽力解答。谢谢阅读,期待你的评论、关注、点赞和感谢!
| 广告位招租-内容页尾部广告(PC) |
相关文章推荐
- 1. "如何获取Access数据库文件?一步步教你访问Access网
- "如何开发ASP服装商城网站?完整ASP源码和报告信息获取
- “pbadmin连接数据库密码_连接实例必须使用密码吗?”
- "PHP如何获取当前域名IP? | Nacos引擎域名对应IP获取方
- “不再被封杀!免费HTTP代理IP获取方法公开|100%真实有效
- 如何用命令获取到北京区域下ecs的实例信息?获取方法一
- 1. "如何获取视觉智能平台肢体关键点SDK的APK?探索一键
- “学”在哲学上的本质内涵和应用方法:探寻知识的意义和
- 阴阳师手游大天狗怎么得:获取方法详解 阴阳师魂土大天
- 如何使用C语言获取文件大小?C语言文件大小获取方法
网络推广最新文章
- CDN提供商查看:了解如何选择最佳的CDN提供商及其关键因素 查看CDN的成本分拆:探究CDN成本的分项以及降低成本的策略和建议
- AI开发需要什么?IEF使用什么编程语言开发?
- 如何选择和学习AI学习课程? | 优化你的课程学习体验
- "如何使用ASP.NET Core将个人网站部署到CAE?9个步骤助你快速上手"
- 电商设计主要做什么?探究电商平台的设计重点与提升策略
- 在微信中查看别人的朋友圈不会直接在对方的朋友圈记录中留下痕迹。但是,如果你给对方的朋友圈点赞、评论或者转发,对方在朋友圈中会收到通知,并且在对方的朋友圈消息提醒中会有相应记录。
- 使用Android短信接口进行短信发送:完整参考与示例代码
- 1. "如何选择适合你的PHP测试框架?PHP测试框架_PHP推荐指南" 2. "PHP测试框架_PHP入门教程:从零开始快速上手PHP测试框架" 3. &qu
- 如何高效批量数据导入?突破数据处理瓶颈的最佳实践
- 在Linux系统中如何使用grep命令进行文本检索:掌握这些技巧,轻松高效搜索和过滤文本数据












)

)
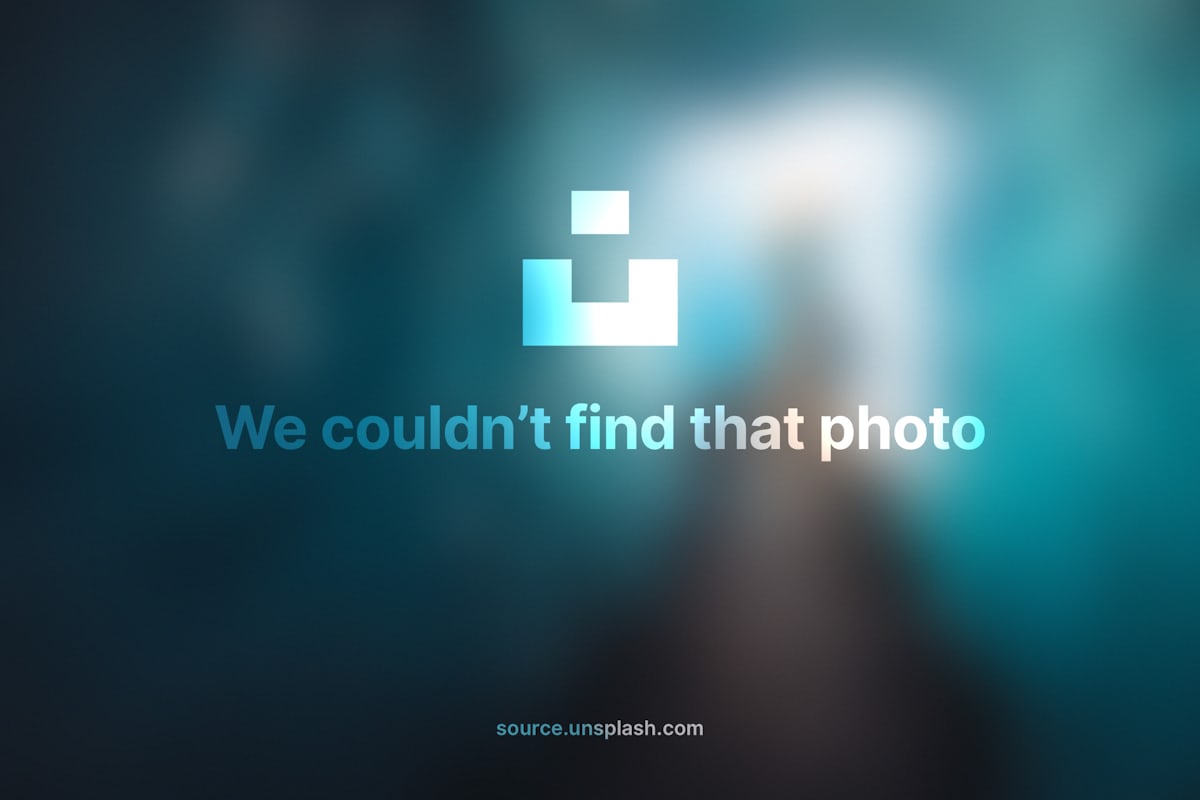

)
)
