- 欢迎使用千万蜘蛛池,网站外链优化,蜘蛛池引蜘蛛快速提高网站收录,收藏快捷键 CTRL + D
Windows 2008 防火墙限制指定IP不能访问:详细图文教程+设置步骤



Windows Server 2008 是一款功能强大的操作系统,其防火墙设置可以帮助管理员有效保护服务器安全。如果您想要限制特定 IP 地址访问您的服务器,下面是使用防火墙设置实现此目的的详细步骤:
1. 打开 Windows 防火墙
首先,点击“开始”菜单,然后选择“控制面板”。在控制面板界面中,点击“系统和安全”,再点击“Windows 防火墙”。
 (图片来源:Unsplash)
(图片来源:Unsplash)
2. 创建入站规则
在 Windows 防火墙界面的左侧面板中,点击“高级设置”。在弹出的“Windows 防火墙与高级安全”窗口中,选择“入站规则”。
 (图片来源:Unsplash)
(图片来源:Unsplash)
在右侧的操作面板中,点击“新建规则…”。
3. 选择规则类型
在“新建入站规则向导”中,选择“自定义”规则,然后点击“下一步”。
4. 选择程序
根据需要,选择一个程序或端口,或者直接选择“所有程序”。点击“下一步”。
5. 设置条件
在此步骤中,您可以设置网络位置类型(域、私有或公共)。选择适用的网络位置后,点击“下一步”。
6. 设置要限制的 IP 地址
在“远程 IP 地址”部分,选择“下列 IP 地址”,然后点击“添加…”。
输入您希望禁止访问的 IP 地址,然后点击“确定”。
点击“下一步”。
7. 设置操作
选择“阻止连接”。
点击“下一步”。
8. 配置文件信息
确认您希望应用此规则的网络配置文件,通常包括域、私有和公共。
选中相应的复选框,然后点击“下一步”。
9. 命名并完成规则
为您的规则命名,以便以后能够识别它。
可选地添加描述,以详细说明规则的目的。
点击“完成”保存规则。
10. 确认规则生效
在“入站规则”列表中,找到并检查您刚刚创建的规则是否已启用。
以上是在 Windows 2008 服务器上通过防火墙设置限制特定 IP 地址访问的步骤。请注意,以上步骤基于 Windows Server 2008 操作系统,不同版本的 Windows 可能会有不同的操作界面和步骤。为了保障服务器安全,建议管理员仅阻止确实需要阻止的 IP 地址,以免造成不必要的服务中断。
希望本文对您有所帮助!如果您对此有任何问题或需要进一步的指导,请随时留言评论,我们将竭诚为您解答!感谢您的阅读,期待您的关注、点赞和分享!
| 广告位招租-内容页尾部广告(PC) |
相关文章推荐
- 为什么Windows2008R2安装SQL Server 2012会出现 Error
- “CentOS 7.0防火墙设置教程:关闭默认防火墙并启用ipta
- 1. CentOS 7防火墙设置:快速上手指南 2. 如何在CentOS
- “掌握Linux iptables,更好地保护你的服务器!学习常用命
- "云服务器防火墙设置功能一键关闭!快速解决云服务器关
- “在LinuxMint中设置防火墙:简单步骤让您的系统更安全
- 为什么服务器登陆遇阻?检查防火墙设置! 登陆服务器错误
- Vultr防火墙设置:快速部署安全防护方案
- Vultr CentOS 7 firewalld防火墙设置常用命令: 如何打
- 360如何关闭防火墙设置(360家庭防火墙手机)
蜘蛛技巧最新文章
- 如何在ASP中正确定义变量?最佳实践指南
- "AI服务市场:探索人工智能技术的无限潜力和商机" "AI服务市场的发展与机遇:打开人工智能应用的新大门"
- 如何完美将数据从动态磁盘转换为基本磁盘 | 简单步骤助你成功完成转换
- PersistentVolumeClaims状态有什么问题?如何替换PersistentVolumeClaims
- “如何架设云服务器? 一步步教你快速搭建云服务器架构”
- "什么是SQLPlus权限?如何分配和管理SQLPlus权限?"
- “避免SQL注入!mysql中tonumber函数使用要注意什么”
- “为什么苹果8p微信不会爆炸?了解安全科技背后的原理”
- "CDN支持WebSocket:如何启用WebSocket支持,提升网站性能与用户体验"
- 如何解决Access数据库的ACCESS LOCK问题?5个简单方法帮你顺利恢复访问权限











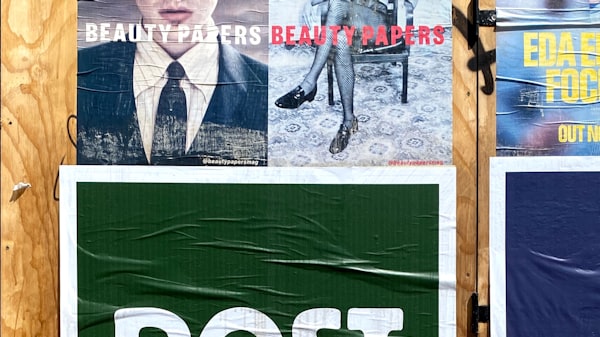
)
)
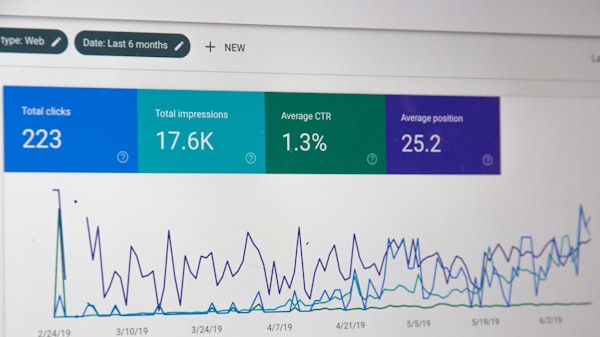
)
)



)