- 欢迎使用千万蜘蛛池,网站外链优化,蜘蛛池引蜘蛛快速提高网站收录,收藏快捷键 CTRL + D
配置服务器远程端口:一步步教你如何设置服务器远程端口 怎样修改远程登录的端口:5个简单方法帮你更改远程登录端口



修改服务器远程登录端口通常是为了增强服务器的安全性,因为默认的远程管理端口可能会受到自动化攻击。以下是在不同操作系统下修改远程登录端口的方法:
1. 修改Linux服务器的SSH端口
步骤1:备份原有配置文件
在修改任何配置文件之前,首先备份原始文件是一个好习惯。
sudo cp /etc/ssh/sshd_config /etc/ssh/sshd_config.bak
步骤2:编辑SSH配置文件
使用文本编辑器打开SSH配置文件。
sudo nano /etc/ssh/sshd_config
步骤3:修改端口号
找到#Port 22这一行,去掉注释(删除#),并更改为新的端口号,例如2222。
Port 2222
步骤4:重启SSH服务
保存文件并关闭编辑器,然后重启SSH服务以应用更改。
sudo systemctl restart ssh
对于使用service命令的系统:
sudo service ssh restart
2. 修改Windows服务器的远程桌面端口
步骤1:打开注册表编辑器
按下Win + R键,输入regedit,然后按Enter。
步骤2:定位到远程桌面端口设置
导航到以下路径:
HKEY_LOCAL_MACHINE\System\CurrentControlSet\Control\Terminal Server\WinStations\RDP-Tcp
步骤3:修改端口号
双击PortNumber,在基数选择十进制的情况下,输入新的端口号,例如2222,然后点击确定。
步骤4:重启远程桌面服务
从services.msc重启远程桌面服务或者重启服务器。
3. 修改Windows服务器的PowerShell远程端口
步骤1:配置WinRM服务
通过PowerShell作为管理员运行以下命令:
winrm set winrm/config/client @{Client=@{AllowUnencrypted="true"}}
步骤2:设置监听器
添加一个新的HTTPS监听器,指定新的端口号。
winrm create winrm/config/Listener?Address=*+https://localhost:2222
步骤3:确认更改生效
确认新端口已经添加到监听器中。
winrm e winrm/config/Listener
步骤4:重启WinRM服务
重启WinRM服务来应用更改。
RestartService WinRM
以上是在不同操作系统下修改服务器远程登录端口的基本指南,但在进行此类设置修改之前,请务必在生产环境中进行充分的测试,并确保新端口没有被防火墙阻止。此外,修改默认端口并不能替代其他安全措施,如强密码策略、密钥认证等。
下面是一个介绍,概述了如何修改服务器远程登录的端口:
| 步骤 | 操作 | 详细说明 | |
| 1. 准备工作 | 网络环境了解 | 深入了解当前网络环境和配置,包括IP地址、端口使用情况和防火墙设置。 | |
| 2. 准备工作 | 备份配置信息 | 在修改前备份现有配置信息,以便出现问题时可以快速恢复。 | |
| 3. 准备工作 | 确定新端口号 | 确定需要修改的端口号,并确保新端口号不与现有端口冲突。 | |
| 4. 修改服务器端口 | 打开注册表 | 在服务器中,点击“开始”>“运行”,输入regedit打开注册表编辑器。 | |
| 4. 修改服务器端口 | 修改注册表项 | 1. 找到路径[HKEY_LOCAL_MACHINESYSTEMCurrentControlSetControlTerminal ServerWds下的PortNumber键值。2. 修改 PortNumber的值为新端口号。 | |
| 5. 修改服务器端口 | 确认修改 | 在另一个路径[HKEY_LOCAL_MACHINESYSTEMCurrentControlSetControlTerminal ServerWinStationsRDPTcp]下,确认PortNumber值也修改为新端口号。 | |
| 6. 修改服务器端口 | 重启服务器 | 修改完成后,重新启动服务器使配置生效。 | |
| 7. 注意事项 | 选择合适端口 | 新端口范围建议在1024-65000之间,避免常用端口和已有服务端口。 | |
| 7. 注意事项 | 更新防火墙规则 | 修改防火墙和安全组规则,允许新端口通信。 | |
| 7. 注意事项 | 通知用户 | 在业务低峰期操作,并提前通知可能受影响的相关用户。 | |
| 7. 注意事项 | 检查连接 | 修改端口后,
本文链接:https://www.24zzc.com/news/171901210588138.html 相关文章推荐网络推广最新文章
您可能感兴趣的文章 |












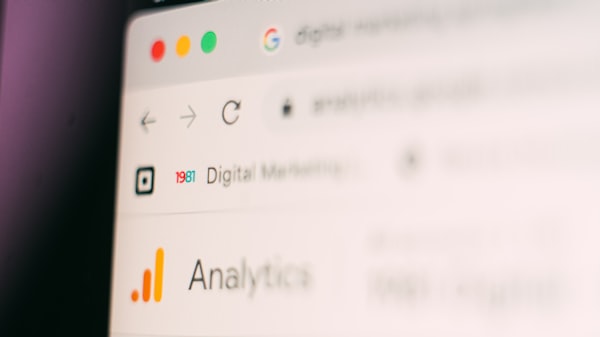
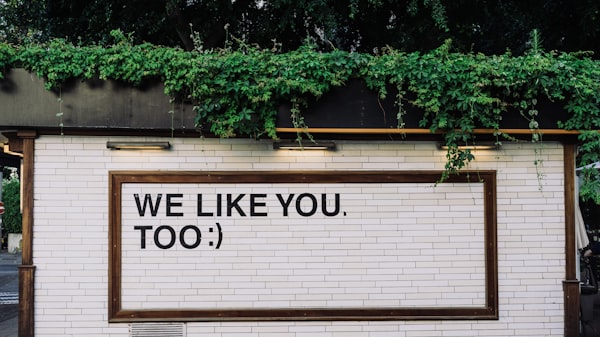

)


)

