- 欢迎使用千万蜘蛛池,网站外链优化,蜘蛛池引蜘蛛快速提高网站收录,收藏快捷键 CTRL + D
要在 Windows 10 上搭建 FTP 服务器,可以按照以下步骤进行: ### 一、安装 FTP 服务 1. **打开 “控制面板”**: - 在开始菜单中搜索并打开“控制面板”。 2
在Windows 10上搭建FTP服务器主要通过IIS(Internet Information Services)完成。以下是详细步骤:
### 安装IIS和FTP服务
1. **打开控制面板**:
- 在任务栏的搜索框中输入“控制面板”并打开。
2. **打开程序和功能**:
- 找到“程序”,然后点击“程序和功能”。
3. **启用或关闭Windows功能**:
- 在窗口的左侧点击“启用或关闭Windows功能”。
4. **添加IIS和FTP服务**:
- 找到“Internet Information Services”,并勾选它。
- 展开“Internet Information Services”,并勾选“FTP服务器”和“Web管理工具”下的“IIS管理控制台”。
- 点击确定开始安装。
### 配置FTP站点
1. **打开IIS管理器**:
- 在搜索框中输入“IIS”然后选择“IIS管理器”打开。
2. **添加FTP站点**:
- 在IIS管理器的左侧面板,右键点击“站点”,选择“添加FTP站点”。
3. **设置站点信息**:
- **站点名称**:自定义一个名称。
- **物理路径**:选择一个文件夹作为FTP站点的内容目录。
- **绑定**:
- IP地址:默认选择全部分配。
- 端口:默认是21,可以更改为其他未使用的端口。
- SSL:根据需求选择是否使用SSL(安全传输)。
4. **身份验证和授权**:
- **身份验证**:选择“基本身份验证”。
- **授权**:选择“特定用户”并添加有访问权限的Windows账户。
- 点击完成创建站点。
### 测试FTP站点
1. **使用文件资源管理器连接**:
- 在文件资源管理器的地址栏输入`ftp://your_server_ip`回车尝试连接。
2. **使用命令行FTP客户端**:
- 打开命令提示符,输入`ftp your_server_ip`。
- 使用提供的用户名和密码登录。
### 配置防火墙
确保防火墙允许FTP服务通过:
1. **打开控制面板**。
2. **选择“系统和安全”**。
3. **选择Windows Defender防火墙**。
4. **点击“允许应用或功能通过Windows Defender防火墙”**。
5. **找到FTP服务器并确保勾选了“专用”和“公用”选项**。
### 总结步骤
下面是简化后的步骤列表:
1. 启用FTP功能:控制面板 > 程序 > 启用或关闭Windows功能,勾选FTP服务器和IIS相关功能。
2. 打开IIS管理器:搜索并打开IIS管理器。
3. 添加FTP站点:在IIS管理器中,右键点击“站点”并选择“添加FTP站点”。
4. 命名FTP站点并设置物理路径。
5. 设置IP地址和端口(默认端口为21)。
6. 配置身份验证方式,如基本身份验证或匿名身份验证。
7. 设置授权信息,配置允许访问的用户或用户组。
8. 指定内容目录的路径。
9. 可选:配置SSL证书(如果需要安全连接)。
10. 完成添加FTP站点。
11. 验证FTP服务:可以使用命令提示符或PowerShell验证FTP服务是否正常运行。
12. 配置防火墙:允许FTP服务通过防火墙。
13. 测试FTP站点:使用浏览器或FTP客户端工具(如XFTP)测试连接FTP站点。
14. 其他设置:如果需要额外配置,可以设置虚拟目录或调整其他IIS设置。
请注意,这个介绍是一个简化的步骤列表,根据不同的具体需求和环境,可能需要更详细的设置或额外的配置步骤。
相关文章推荐
- 无相关信息
网络推广最新文章
- 内容分发服务:如何选择合适的CDN服务提供商? 提升网站速度:CDN加速技术为您的内容分发带来何种改变?
- "cdn节点调度_配置CDN调度策略" translates to "CDN Node Scheduling_Configure CDN Scheduling Strat
- FTP服务器与客户端编程:如何实现功能完善的文件传输服务 客户端编程规范:提升效率的7个关键实践技巧
- 电商设计主要做什么?探究电商平台的设计重点与提升策略
- “如何架设云服务器? 一步步教你快速搭建云服务器架构”
- "什么是SQLPlus权限?如何分配和管理SQLPlus权限?"
- 1. 如何提升MySQL性能?7种优化方法让数据库运行更高效 2. 为什么你的MySQL数据库速度慢?5种实用技巧帮你解决优化难题
- Postgresql数据库产品:你真的了解Postgresql数据库吗?学习如何优化数据库性能
- 1. 为什么DHCP无法正常获取内网IP?解决方案攻略一网打尽 2. 如何配置DHCP服务器绑定IP地址,快速解决IP获取问题
- 防火墙好吗?为什么你的系统需要一个强大的防火墙?




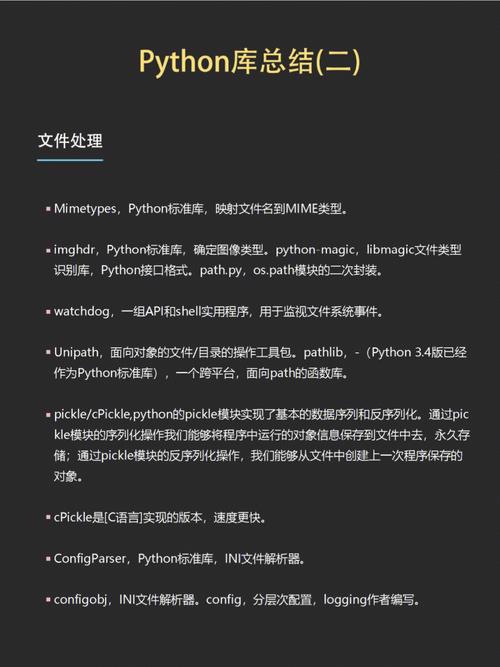
)
)
)


)
)
