- 欢迎使用千万蜘蛛池,网站外链优化,蜘蛛池引蜘蛛快速提高网站收录,收藏快捷键 CTRL + D
多方视频会议app | 4步教你如何在多人视频中进行涂鸦操作
在多方视频会议应用中,进行涂鸦操作通常需要先确保应用支持该功能。用户可在会议界面找到涂鸦或标注工具,选择颜色和画笔大小后即可在共享的屏幕或白板上绘画。操作完成后,可保存或清除涂鸦内容。
涂鸦操作步骤
在多方视频会议中,进行屏幕涂鸦是一种有效的沟通方式,尤其在需要强调、标注或者解释某些特定内容时,不同的视频会议软件提供了多种功能来支持这一操作,使得远程协作变得更加便捷和高效,具体分析如下:

前提条件
确保APP版本为最新:为了保证软件的功能完整性和系统安全性,更新到最新的APP版本是必要的。
权限设置:一些应用可能需要特定权限,例如访问摄像头或麦克风,确保这些权限已经被正确设置,以便于开展涂鸦等交互功能。
进入多人视频会议
登录并进入会议室:参与者需要先登录视频会议APP,并进入指定的会议室内。
确认会议主持人身份:一般情况下,涂鸦等功能可能仅限于会议的主持人或具有特定权限的参与者进行操作,故需确保你拥有相应的权限。
启用涂鸦功能

寻找启动涂鸦的入口:在视频界面的“更多”选项中会包含涂鸦功能,点击即可展开涂鸦工具栏。
选择涂鸦工具及颜色:工具栏中通常会配备不同颜色和类型的涂鸦笔,如曲线、直线、方框等。
进行涂鸦操作
开始绘制:选择合适的颜色和笔型后,在屏幕上用手指或鼠标进行绘制。
透明效果与同步缩放:高级的涂鸦系统允许调整透明度和同步缩放白板与视频,以确保内容的准确传达和视觉的清晰。
管理与优化涂鸦
撤销与删除:如果操作有误,可以使用“撤销”或“删除”功能修正涂鸦。

多屏同步:在多屏幕的情况下,维持每个屏幕上涂鸦的同步是提高沟通效率的关键。
输出与共享
保存与分享:完成涂鸦后,可以将其保存为图片或共享给其他会议参与者。
多镜头结合:在需要展示多个场景的情况下,可以利用专业软件如OBS,将多个摄像头的画面结合后输入到会议系统中。
在多方视频会议app中进行涂鸦操作时,要注意网络连接的稳定性、硬件性能的适配性和了解软件的快捷键。用户应当能够有效地在多方视频会议中利用APP进行涂鸦操作,增强交流互动的质量和效率,操作时注意细节并充分运用软件提供的功能,可以使远程沟通更加生动和有效。
FAQs
如何在不同设备上使用涂鸦功能?
不同设备上使用涂鸦功能主要取决于视频会议软件的兼容性,大多数主流视频会议软件都支持iOS、PC和Android平台,在这些平台上使用时,操作步骤基本一致,但可能会根据具体的操作系统和设备型号略有差异,在触摸屏设备上,直接用手指进行绘制;而在PC端可能需要使用鼠标或触摸板,重要的是要确保软件已经针对该平台进行了优化,以获得最佳的用户体验。
如何确保涂鸦内容的精准性和清晰度?
为了确保涂鸦内容的精准性和清晰度,首先需要调整好涂鸦工具的粗细和颜色,使其在不同的屏幕上都能清晰显示,利用软件提供的透明效果和同步缩放功能,确保涂鸦与背景视频内容的匹配度,如果是在高分辨率的屏幕上进行操作,适当调高软件的显示分辨率设置,可以进一步提升视觉效果。
以下是一个关于如何在多方视频会议app中进行涂鸦操作的步骤介绍:
| 步骤 | 操作描述 |
| 1. 打开瞩目视频会议app | 确保你已经在设备上安装了瞩目视频会议app,并启动它。 |
| 2. 加入或创建会议 | 输入会议号或点击邀请链接,加入已有的会议或创建一个新的会议。 |
| 3. 进入会议界面 | 成功加入会议后,你将进入会议界面,这里可以看见其他参会者的视频画面。 |
| 4. 选择涂鸦功能 | 在会议界面中,找到涂鸦功能按钮,通常位于屏幕的下方或侧边工具栏中。 |
| 5. 启动涂鸦功能 | 点击涂鸦功能按钮,激活涂鸦模式。 |
| 6. 开始涂鸦 | 在激活涂鸦功能后,你可以使用手指或触控笔在屏幕上涂鸦,分享你的想法或强调会议内容。 |
| 7. 选择涂鸦工具 | 有些app提供了不同的涂鸦工具,如画笔、荧光笔、橡皮擦等,根据需要选择合适的工具。 |
| 8. 调整涂鸦设置 | 如果需要,你可以调整涂鸦的颜色、粗细等设置,以适应你的需求。 |
| 9. 保存或分享涂鸦 | 完成涂鸦后,你可以选择保存到本地或分享给其他会议参与者。 |
| 10. 结束涂鸦模式 | 完成涂鸦操作后,点击关闭或退出涂鸦模式的按钮,返回正常的会议界面。 |
请注意,不同的视频会议app可能在用户界面和功能细节上有所不同,上述步骤以瞩目视频会议app的大致流程为例,具体操作可能会根据app版本和更新有所变化,在使用时,请参考app内部的指南和提示。
请随时联系我们,了解更多关于视频会议涂鸦操作的信息。
感谢观看,如有任何疑问或建议,请留言评论,同时请点赞、关注和分享!
SEO优化最新文章
- 购物网站界面设计策划:提升用户体验效果 CDN加速本地访问购物网站:优化网站速度提高抢购成功率
- 公司网站邮箱费用:如何节省成本提高效率 分公司或子公司网站备案:详细步骤和常见问题解决方案
- 贵阳如何做网站SEO?SEO专家分享网站推广(SEO设置)
- 如何打造成功的餐饮团购网站?连锁餐饮业(AR)领先技术解析
- CDN加速html:优化网站速度的最佳解决方案 CDN加速:提升用户体验,助力网站流量增长
- DataGuard参数详解: 优化性能、提高可靠性
- IE浏览器分支判断:如何准确判断IE浏览器版本?IE浏览器兼容性解决方案
- 怎样备案广州网站?如何快速完成网站备案流程?
- 购物网站价格_CDN加速本地访问购物网站速度
- “如何设置C服务器客户端RSA加密?学会SSL数据加密的步骤和技巧”





)




)
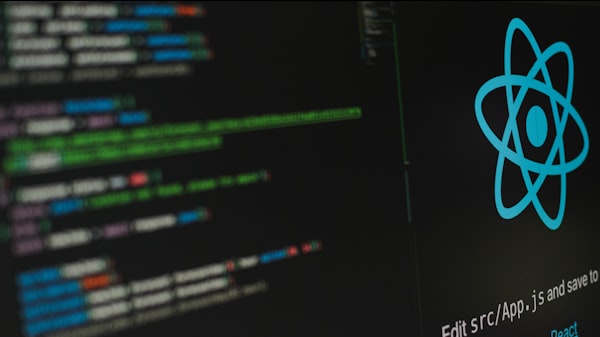

)