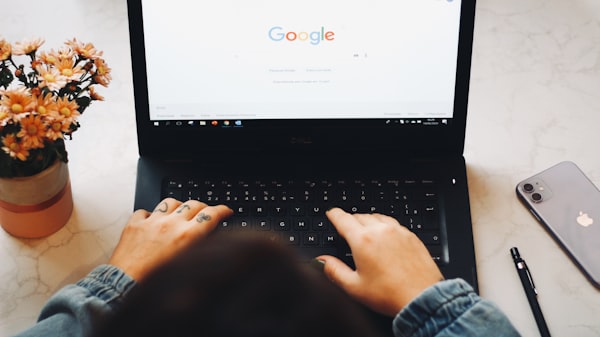- 欢迎使用千万蜘蛛池,网站外链优化,蜘蛛池引蜘蛛快速提高网站收录,收藏快捷键 CTRL + D
如何在Excel中生成随机数?两种方法实现快速生成 生成随机数的两种方法,Excel绝密技巧!



在 Excel 中生成随机数的需求非常普遍,而在特定范围内生成随机数,更是一项必备的技能。以下是几个简单的步骤,帮助你在 Excel 中完成此任务。
步骤1:了解随机数函数
Excel 提供几个用于生成随机数的函数,分别是 =RAND() 和 =RANDBETWEEN(bottom, top)。其中, =RAND() 函数会返回一个 0 到 1 之间的均匀分布的随机数, =RANDBETWEEN(bottom, top) 函数会返回一个介于 bottom 和 top 之间的整数,包含这两个值。
步骤2:选择适合的函数
如果需要生成的是整数的随机数,你应该选择 RANDBETWEEN 函数。如果需要连续的随机数,就应该使用 RAND 函数。
步骤3:输入函数
首先打开 Excel 并定位到需要生成随机数的单元格,然后输入适当的函数。例如,如果你需要生成一个介于 1 到 100 之间的随机整数,就可以在单元格中输入 =RANDBETWEEN(1, 100)。
步骤4:填充范围
在输入完函数后,按下Enter键,就会在单元格中看到生成的随机数值。如果需要在同一列或行中的其他单元格中填充随机数,可以使用 Excel 的自动填充功能,选中包含随机数的单元格,将鼠标光标移至单元格的右下角直到光标变成一个十字形,然后点击并拖动光标向下或向右,填充相邻的单元格。
步骤5:调整随机数的范围
如果需要调整随机数的范围,只需要更改 RANDBETWEEN 函数中的 bottom 和 top 参数即可。
步骤6:复制公式到其他单元格
你也可以复制含有随机数函数的单元格,然后粘贴到其他单元格中,Excel 会自动更新每个单元格的随机数。
步骤7:注意事项
注意,每次工作表重新计算时(例如打开、保存、手动刷新等),Excel 中使用 RAND 和 RANDBETWEEN 函数的单元格都会生成新的随机数,如果不希望随机数发生变化,可以将它们复制并使用“粘贴特殊”选项中的“值”来粘贴,将随机数转换为静态值。
结语
通过以上步骤,你可以在 Excel 中快速地生成指定范围内的随机数,这些随机数可以应用在各种场景中,如模拟数据、抽奖活动等。要注意根据具体需求选择合适的随机数函数,并了解如何管理和控制随机数的生成。


有哪些场景需要生成随机数?
随机数在很多场景下都是必不可少的,如:
- 数据模拟:生成一组假数据以测试算法或模型的输出
- 游戏设计:生成游戏难度、奖励、地图布局等
- 市场调研:进行样本抽取、问卷分配、调查对象编码等任务
- 抽奖活动:生成中奖号码、抽取幸运观众、生成兑奖码等
你一般如何管理和控制随机数的生成?
欢迎在评论区分享你的方法和经验!同时也感谢你的观看和点赞,如果觉得这篇文章有帮助,不妨分享给身边的小伙伴。
最后,感谢你的关注和支持,我会继续为大家提供更多优质的技术文章!
| 广告位招租-内容页尾部广告(PC) |
相关文章推荐
- 无相关信息
好文分享最新文章
- 免费获取图片中文字?这款图片文字提取在线软件来解救你 用这款免费的图片文字提取工具,轻松识别图片中的文字!
- 如何使用Linux进行安全性加固?7个实用策略让你的系统更安全
- 1. “DEDE仿站过程中CSS图片抓取工具怎么用?快速掌握关键步骤提升网站建设效率” 2. “DEDE仿站过程中CSS图片抓取工具怎么用?5个实用技巧助你轻松完成网站设计”
- 什么是商城网站?如何打造一个成功的电商平台
- 1. 如何使用农场超级农场助手提升农场运营效率? 2. 农场管理从此简单易行,农场超级农场助手帮你实现!
- 如何解决百度网盘下载速度慢问题?10个方法让你快速下载文件
- "如何使用aaa云免费主机?轻松建站无压力!"
- 什么是arg函数?如何在Python中使用arg函数?
- "如何使用HTML获取浏览器标题?掌握这些技巧,让你更好地管理网页信息"
- "如何使用HTML获取浏览器标题?掌握这些技巧,让你更好地管理网页信息"











)
)
)
)
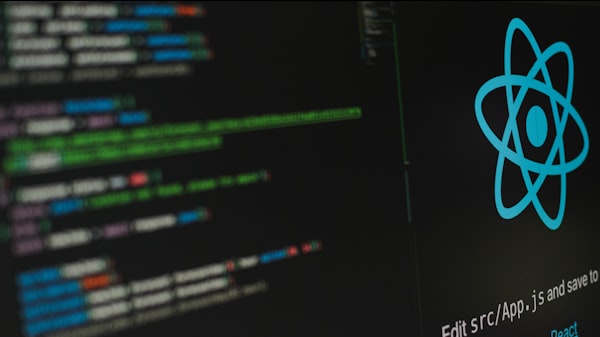

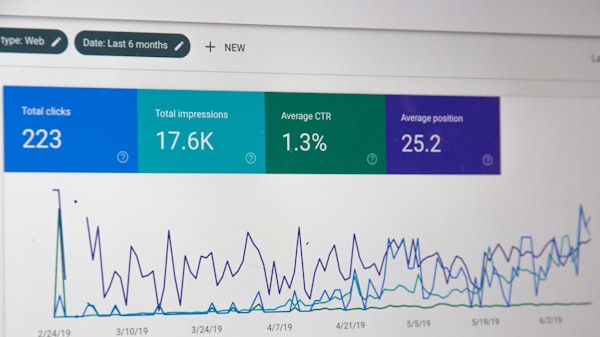
)