- 欢迎使用千万蜘蛛池,网站外链优化,蜘蛛池引蜘蛛快速提高网站收录,收藏快捷键 CTRL + D
1. “如何在Win10系统备份驱动?简单步骤让你轻松搞定” 2. “为什么需要备份Win10系统驱动?保障你的电脑稳定运行的重要性”
在日常使用Windows 10系统时,备份驱动程序是一项非常重要的任务。备份驱动程序可以帮助用户在系统出现问题时快速恢复到稳定的状态,避免了寻找和重新安装驱动程序的麻烦。下面我们将详细介绍Win10系统驱动备份的操作方法。
准备工作
在备份驱动程序之前,有一些准备工作需要完成。
步骤一:更新系统
确保你的Windows 10操作系统已经更新到最新版本。更新操作系统可以帮助你获得最新的驱动程序版本,以获得更好的系统性能和稳定性。
步骤二:准备存储空间
检查是否有足够的存储空间来存放备份文件。你可以使用USB闪存驱动器或外部硬盘来作为备份文件的存储介质。
手动备份驱动程序
下面是手动备份驱动程序的具体操作步骤:
步骤一:打开设备管理器
右键点击“此电脑”图标,选择“管理”,在打开的计算机管理窗口中,选择“设备管理器”。
步骤二:导出驱动程序
- 在设备管理器中,找到你想要备份的设备类别。
- 展开该类别,然后右键点击具体设备,选择“属性”。
- 切换到“详细信息”选项卡,从下拉菜单中选择“硬件ID”。
- 记下硬件ID,这将有助于你在恢复驱动时识别设备。
- 回到设备属性的“常规”选项卡,点击“驱动程序”选项卡。
- 点击“回滚驱动程序”(如果可选),或者点击“卸载设备”。
- 如果选择“卸载设备”,请确保勾选“删除此设备的驱动程序软件”,然后按提示完成操作。
步骤三:备份驱动程序文件
- 打开文件资源管理器,导航到以下路径:C:WindowsSystem32DriverStoreFileRepository。
- 在这个文件夹内,你将看到许多以.inf、.cat、.sys等为后缀的文件,这些就是驱动程序文件。
- 根据之前记下的硬件ID信息,找到对应的文件夹。
- 将这些文件夹复制到你的USB闪存驱动器或外部硬盘上进行备份。
步骤四:记录信息
为了方便将来恢复,建议你记录下哪些驱动被备份,以及它们在FileRepository中的具体位置。
使用第三方工具自动备份驱动程序
除了手动操作,你还可以使用第三方工具来自动备份驱动程序。下面是使用这类工具的基本步骤:
步骤一:下载并安装相应的软件
访问官方网站,下载并安装适合Windows 10的驱动程序备份工具。
步骤二:运行程序并扫描
启动程序,允许它扫描你的系统中的所有驱动程序。
步骤三:选择备份选项
根据软件界面上的提示,通常会有一个明显的“备份”或“备份驱动程序”按钮。点击该按钮,软件将自动备份所有检测到的驱动程序到一个指定的文件夹。
步骤四:保存备份文件
将备份的驱动程序文件复制到USB闪存驱动器或其他安全的位置。
步骤五:创建还原点(可选)
考虑使用系统还原点功能创建一个还原点,以便在需要时能快速恢复到备份前的状态。
注意事项
在进行任何操作之前,请确保已保存所有未保存的工作,以避免数据丢失。如果你不熟悉设备硬件ID,请谨慎操作,错误的操作可能导致系统不稳定。定期进行驱动程序备份,尤其是在进行大型系统更新或更换硬件之前。
备份文件应保存在安全且可靠的地方,以防丢失。通过以上步骤,你可以成功备份Windows 10系统中的驱动程序,为可能出现的系统故障提供一个可靠的解决方案。
如果你对本文的内容有任何问题,请在评论区留言,我会尽快回答。
感谢您的阅读!如果本文对你有所帮助,欢迎点赞、关注、分享和留言,谢谢。
疑问式:开直播需要什么电脑配置?哪些硬件和软件是必须的? 解决方案式:如何配置电脑才能让你的直播更加流畅?掌握这些技巧提升直播体验 好处式:怎样提升直播观众的粘性?这些硬件软件配置为你解决困扰 声明式
相关文章推荐
- 无相关信息
好文分享最新文章
- 疑问式:开直播需要什么电脑配置?哪些硬件和软件是必须的? 解决方案式:如何配置电脑才能让你的直播更加流畅?掌握这些技巧提升直播体验 好处式:怎样提升直播观众的粘性?这些硬件软件配置为你解决困扰 声明式
- 什么是Linux操作系统?带你领略高效、安全的开源世界
- 如何在Excel中生成随机数?两种方法实现快速生成 生成随机数的两种方法,Excel绝密技巧!
- 免费获取图片中文字?这款图片文字提取在线软件来解救你 用这款免费的图片文字提取工具,轻松识别图片中的文字!
- 如何使用Linux进行安全性加固?7个实用策略让你的系统更安全
- 1. “DEDE仿站过程中CSS图片抓取工具怎么用?快速掌握关键步骤提升网站建设效率” 2. “DEDE仿站过程中CSS图片抓取工具怎么用?5个实用技巧助你轻松完成网站设计”
- 什么是商城网站?如何打造一个成功的电商平台
- 1. 如何使用农场超级农场助手提升农场运营效率? 2. 农场管理从此简单易行,农场超级农场助手帮你实现!
- 如何解决百度网盘下载速度慢问题?10个方法让你快速下载文件
- "如何使用aaa云免费主机?轻松建站无压力!"




)

)
)
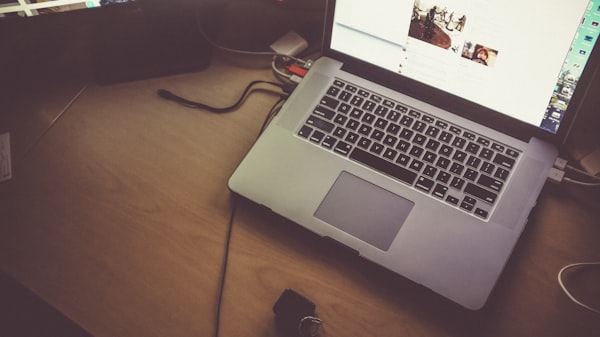
)
)
)

