- 欢迎使用千万蜘蛛池,网站外链优化,蜘蛛池引蜘蛛快速提高网站收录,收藏快捷键 CTRL + D
1. 为什么word里面的文本框没有了?解决办法在这里! 2. 你的Word文档中消失了文本框?这里有解决方案!
```html
在Microsoft Word中,文本框是一个非常实用的工具,它允许用户在文档中的特定位置插入和编辑文本,有时候用户可能会发现Word里面的文本框消失了,本文将探讨可能导致这个问题的原因,并提供一些解决方法。
为什么文本框会消失?
原因分析
1、视图设置问题:Word的视图设置可能导致文本框不可见,如果启用了“阅读版式”视图,某些格式元素,包括文本框,可能不会显示。
2、版本兼容性:如果你使用的是Word的不同版本或者更新后的版本,可能会因为版本差异导致一些功能表现不同。
3、模板问题:使用特定的文档模板时,如果模板设计时没有包含文本框,那么在基于该模板创建的新文档中也不会有文本框。
如何解决文本框消失的问题?
解决方案
检查视图设置
确保你使用的视图是最适合编辑的视图,如“页面布局”视图,可以通过Word顶部的视图选项卡切换不同的视图模式。
更新Word版本
如果是因为版本问题,尝试更新到最新版本的Word,或者在旧版本中查找相应的功能。
使用正确的模板
如果问题是由模板引起的,尝试更换一个包含文本框的模板,或者在当前模板中手动添加文本框。
如何在Word中添加文本框?
技术介绍
在使用Word时,文本框是一个可以自由移动和调整大小的容器,它可以包含文本、图片或其他对象,文本框有两种类型:内置文本框和绘制文本框,内置文本框通常用于创建特殊的页面布局,而绘制文本框则允许用户在页面上的任何位置插入文本。
内置文本框
选择“插入”选项卡下的“文本框”命令。
从下拉菜单中选择预设样式或选择“绘制文本框”以自定义位置和大小。
绘制文本框
同样选择“插入”选项卡下的“文本框”命令。
选择“绘制文本框”并拖动鼠标在页面上创建文本框。
常见问题解答
| 原因 | 描述 | 解决方案 |
| 视图设置问题 | 阅读版式视图中不显示文本框 | 切换至页面布局视图 |
| 版本兼容性 | 不同版本的Word功能表现不同 | 更新至最新版本 |
| 模板问题 | 基于无文本框模板创建的文档不显示文本框 | 更换或修改模板 |
| 功能区隐藏 | 功能区不可见导致无法访问插入选项 | 显示功能区 |
| 插件或宏的影响 | 第三方插件或宏干扰正常功能 | 禁用或卸载插件和宏 |
| 软件故障 | Word软件错误或文件损坏 | 修复或重新安装Office套件 |
引导读者评论、关注、点赞和感谢观看。
```相关文章推荐
- 1. 为什么word打字横线变长?解决方案来袭! 2. 为什么wor
- 1. 小米红包助手为什么没了?寻找解决方案,让你的红包再
- 1. 为什么Word不逐页编码?解决方案让你轻松应对排版难
- 1. 为什么表格序号改不了?解决Word文档中序号问题的有
- 1. "为什么word文档总是跳?解决方案让你的编辑更顺畅"
- 1. "为什么Word表格没有头?解决方案让你轻松添加表头"
- Nvidia CEO:AI不会导致人类工作消失,这些行业将获益领先
- 1. 美国空间优选:最佳WordPress主机推荐 2. 美国空间网
- 1. "WordPress网站常用的SEO插件和工具推荐:提升排名的
- “WordPress速度怎么样?解决WordPress很慢的有效方法”
网络推广最新文章
- 1. "如何在Fedora中监控系统资源利用情况?掌握这些工具,提升系统性能" 2. "Fedora系统资源监控指南:优化你的服务器运行效率"
- 阿里国际AI虚拟试衣工具:穿搭新体验 1分钟内搞定,省时又省心
- 谷歌推出新的 AI 模型 LearnLM 一种革命性的教育技术,将为教育领域带来哪些变革?
- 谷歌 I/O开发者大会汇总:AI模型全面更新 AI模型全面更新:最新技术覆盖所有生成模型类型
- 谷歌推出AI代理Project Astra:AI革命再进一步 或即将实现电影《她》中的智能伴侣想象
- “如何训练AI模型?用美国教授2岁女儿的方法带你登科学杂志封面!” “AI训练秘籍:美国教授如何利用幼儿头戴相机打造全新AI模型?”
- “小学编程课需要什么电脑?选择最适合孩子学习的配置”
- "Linux中ALSA框架的功能有哪些?探索声音系统的核心技术与应用场景"
- 1. 为什么电脑没有wifi列表?解决方案来了! 2. 电脑找不到wifi列表?3个简单步骤解决问题
- “团团导航为什么不搞笑?探索背后的商业价值与用户体验” “为什么团团导航不搞笑?揭秘其坚持专业化路线的背后逻辑”

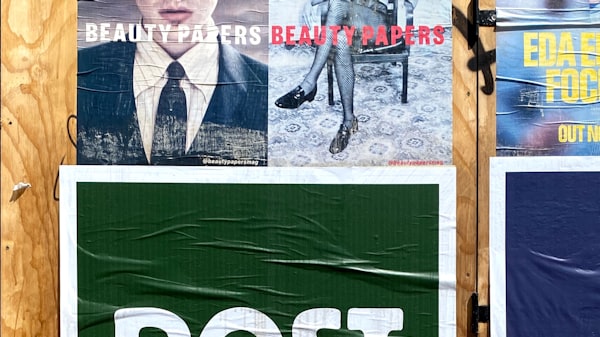
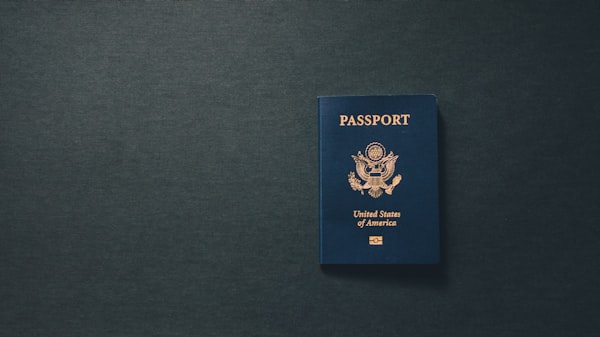




)
)
)
)
)

)
)