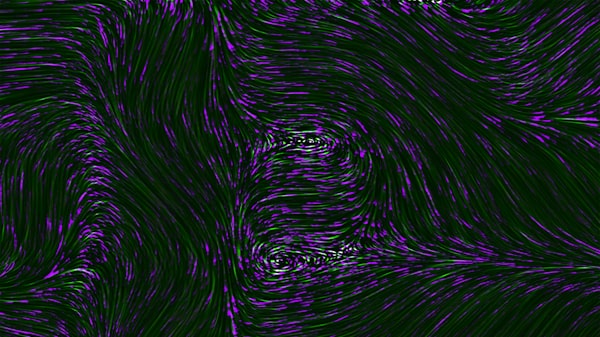- 欢迎使用千万蜘蛛池,网站外链优化,蜘蛛池引蜘蛛快速提高网站收录,收藏快捷键 CTRL + D
1. 如何设置电脑IP和DNS地址?一键搞定网络连接问题 2. 电脑网站设置窍门揭秘!快速提升网站流量的几招



电脑IP和DNS地址设置
 (图片来源网络,侵删)
(图片来源网络,侵删)IP地址设置
为什么IP地址如此重要?
IP地址是互联网协议地址(Internet Protocol address)的缩写,它是IP协议提供的一种统一的地址格式,根据这种格式,网络中的每一个站点都有一个唯一的可标识符,这个标识符就是IP地址。
如何在Windows系统配置IP地址?
1、打开“控制面板”,点击“网络和Internet”,然后点击“网络和共享中心”。
2、在左侧面板中,点击“更改适配器设置”。
3、右键点击您想要设置的网络连接,然后选择“属性”。
4、在弹出的窗口中,双击“Internet协议版本4(TCP/IPv4)”。
 (图片来源网络,侵删)
(图片来源网络,侵删)5、在新的窗口中,您可以选择“自动获取IP地址”或“使用下面的IP地址”。
6、如果选择“使用下面的IP地址”,您需要输入IP地址、子网掩码和默认网关。
7、点击“确定”保存设置。
如何在MacOS系统配置IP地址?
1、打开“系统偏好设置”,然后点击“网络”。
2、选择您想要设置的网络连接,例如WiFi或有线网络。
3、在右侧面板中,点击“高级”。
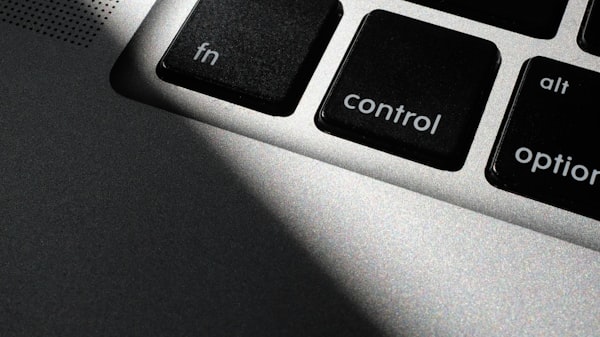 (图片来源网络,侵删)
(图片来源网络,侵删)4、在TCP/IP选项卡中,您可以选择“使用DHCP”或“手动配置IPv4”。
5、如果选择“手动配置IPv4”,您需要输入IP地址、子网掩码和路由器。
6、点击“好”和“应用”保存设置。
DNS地址设置
为什么DNS地址重要?
DNS(Domain Name System)是域名系统的缩写,它是一种用于将域名转换为IP地址的系统。
如何在Windows系统配置DNS地址?
1、打开“控制面板”,点击“网络和Internet”,然后点击“网络和共享中心”。
2、在左侧面板中,点击“更改适配器设置”。
3、右键点击您想要设置的网络连接,然后选择“属性”。
4、在弹出的窗口中,双击“Internet协议版本4(TCP/IPv4)”。
5、在新的窗口中,点击“高级”。
6、在DNS标签中,您可以选择“自动获取DNS服务器地址”或“使用下面的DNS服务器地址”。
7、如果选择“使用下面的DNS服务器地址”,您需要输入首选DNS服务器和备用DNS服务器。
8、点击“确定”保存设置。
如何在MacOS系统配置DNS地址?
1、打开“系统偏好设置”,然后点击“网络”。
2、选择您想要设置的网络连接,例如WiFi或有线网络。
3、在右侧面板中,点击“高级”。
4、在DNS选项卡中,您可以选择“使用DNS服务器提供的地址”或“添加DNS服务器”。
5、如果选择“添加DNS服务器”,您需要输入DNS服务器地址。
6、点击“好”和“应用”保存设置。
就是如何在Windows和MacOS系统中设置IP地址和DNS地址的步骤,请注意,这些设置可能需要管理员权限才能进行。
下面是一个简单的介绍,包含了电脑的IP地址和DNS地址设置的相关信息。
| 设置项目 | 描述 | 示例值 | 设置位置 |
| IP地址设置 | 电脑在网络中的唯一标识,分为静态IP和动态IP(DHCP) | 静态IP:192.168.1.100 | 网络设置或控制面板中的网络和共享中心 |
| 动态IP:自动获取 | |||
| DNS地址设置 | 域名系统服务器地址,用于解析域名与IP地址的对应关系 | 8.8.8.8(Google DNS) | 同IP地址设置位置或命令行中使用ipconfig命令 |
| 1.1.1.1(Cloudflare DNS) | netsh winsock reset用于重置Winsock目录 | ||
| 代理服务器设置 | 如需通过代理上网,需配置代理服务器地址和端口 | 代理服务器IP:192.168.1.10 | 网络设置中的“代理”设置 |
| 端口:8080 |
请注意,介绍中的示例值仅供参考,具体的IP地址和DNS地址需要根据你的网络环境进行设置,修改网络设置可能会影响你的网络连接,请确保你知道自己在做什么,避免不必要的麻烦。
如果您需要进一步了解如何设置IP地址和DNS服务器,请随时向我咨询。谢谢!
| 广告位招租-内容页尾部广告(PC) |
相关文章推荐
- 动态域名转发: 5个实用技巧帮你搞定 是否支持动态域名
- 如何为网站添加域名解析?简单教程帮你搞定 DNS设置:域名
- 多ip云服务器:实现更高效的网络配置和数据访问 云服务
- 主机记录多个记录值 | 域名解析技巧揭示多IP地址如何
- 提高效率!批量查询域名DNS,掌握域名解析信息的终极方法
- CentOS下找不到eth0设备的解决方法: 1. 为什么我的Cent
- "为什么域名解析如此重要?分支判断和实践技巧"
- 1. 将CNAME解析指向带有CDN的域名:如何正确配置CNAME解
- 1. 如何在Ubuntu上安装软件?解决网络故障问题,轻松完成
- 1. 为什么Centos网络配置后不能访问外网?解决方案一网
好文分享最新文章
- 1. "can总线通信可以通吗?如何优化can总线通信效率" 2. "VPN和OBS可以直接通信吗?详解VPN和OBS的通信原理和适用场景"
- 制作PHP网站安装包的完整指南:简单操作让你轻松搞定
- 在微信中查看别人的朋友圈不会直接在对方的朋友圈记录中留下痕迹。但是,如果你给对方的朋友圈点赞、评论或者转发,对方在朋友圈中会收到通知,并且在对方的朋友圈消息提醒中会有相应记录。
- “避免SQL注入!mysql中tonumber函数使用要注意什么”
- “为什么苹果8p微信不会爆炸?了解安全科技背后的原理”
- 如何选择适合你的大容量云服务器? 最佳实践让你充分利用大容量数据库
- 1. 如何用Python清空数据库表?实用指南和示例代码 2. Python数据库操作技巧:一种简单又高效的清空表方法
- CDN安全加速:保护网站数据 守护用户隐私 CDN加速:提升网站速度 优化用户体验
- 如何利用Docker技术进行进阶实战?提升你的容器化应用部署效率
- “为什么你的网站需要CDN加速?使用JS类库优化网站性能”
















)

)
)