- 欢迎使用千万蜘蛛池,网站外链优化,蜘蛛池引蜘蛛快速提高网站收录,收藏快捷键 CTRL + D
电脑DNS异常怎么修复?解析节点DNS检查异常处理
了解DNS异常

诊断DNS异常
为什么会出现DNS异常?
如何确认我的DNS是否出现异常?
如何处理DNS异常?
手动修复DNS异常
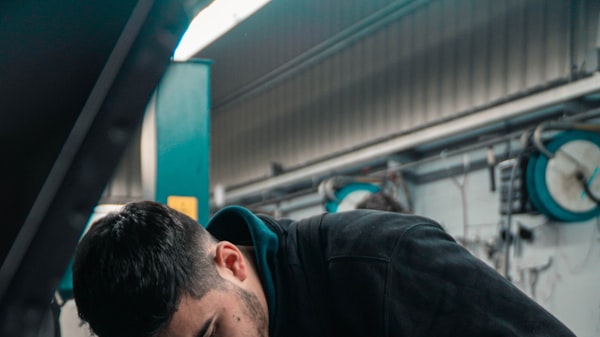
更改DNS服务器
如何更改DNS服务器?
清除DNS缓存的正确方法是什么?
如何确认主机文件是否被修改?
自动修复工具
有哪些自动修复DNS问题的工具?
如何使用Windows内置的网络故障排除工具?
高级修复方法
为什么需要重置网络设置?

更新固件和驱动程序有何作用?
联系ISP会解决DNS异常吗?
防止DNS异常的建议
为什么需要使用可靠的DNS服务?
如何备份网络设置?
如何定期检查系统更新?
相关问答FAQs
Q1: 如何确定我的DNS是否出现异常?
A1: 你可以尝试访问多个不同的网站,如果只有特定网站无法访问,而其他网站正常,这可能是DNS异常的迹象,使用ping命令尝试直接通过IP地址访问网站,如果成功则很可能是DNS解析问题。
Q2: 更换DNS服务器后仍然无法解决问题怎么办?
A2: 如果更换DNS服务器后问题依旧存在,首先确认新的DNS设置已经正确应用,尝试清除DNS缓存,并检查是否有安全软件或防火墙设置阻止了DNS的正常解析,如果问题仍未解决,可能需要进一步检查网络硬件或联系你的ISP。
下面是一个简单的介绍,概述了电脑DNS异常的修复步骤:
| 步骤 | 操作 | 详细说明 |
| 1 | 检查网络连接 | 确认电脑与互联网的连接是否正常,可以通过尝试访问其他网页或使用Ping命令测试。 |
| 2 | 清除DNS缓存 | 清除本地DNS解析缓存,解决因缓存导致的异常问题。 |
| Windows | 打开命令提示符 | 按Win+R,输入cmd,然后回车。 |
| 输入命令 | 输入ipconfig /flushdns,然后回车。 | |
| Mac | 打开终端 | 通过Launchpad或其他方式打开终端。 |
| 输入命令 | 输入dscacheutil flushcache,然后回车。 | |
| 3 | 重置Winsock目录 | 对于Windows系统,可以尝试重置Winsock目录。 |
| 打开命令提示符 | 同步骤2。 | |
| 输入命令 | 输入netsh winsock reset,然后回车,重启电脑。 | |
| 4 | 修改DNS服务器地址 | 手动设置DNS服务器地址,解决因DNS服务器问题导致的异常。 |
| 打开网络连接属性 | 右键点击系统托盘的网络图标,选择“打开网络和共享中心”,更改适配器设置”,右键点击当前连接选择“属性”。 | |
| 更改DNS设置 | 在属性窗口中,选择“Internet协议版本4 (TCP/IPv4)”,点击“属性”,选择“使用下面的DNS服务器地址”。 | |
| 输入DNS地址 | 在首选和备选DNS服务器中输入可靠的DNS地址,如阿里云的223.5.5.5和223.6.6.6,或者114.114.114.114等。 | |
| 5 | 确认设置并刷新缓存 | 修改完DNS设置后,再次清除DNS缓存确认修改生效。 |
| 刷新DNS缓存 | 同步骤2中的操作。 | |
| 6 | 使用第三方软件 | 如果上述方法无效,可以使用如360安全卫士等软件的“断网急救箱”功能进行诊断和修复。 |
| 运行诊断 | 打开360安全卫士,选择“更多”中的“断网急救箱”,点击“全面诊断”并按照提示操作。 |
请注意,不同的操作系统和不同的网络环境可能会导致步骤略有差异,上述步骤主要针对Windows和Mac系统提供一般性指导,在实际操作中,需要根据具体情况灵活调整。
谢谢观看,欢迎留言评论,关注点赞!
相关文章推荐
- 1. 如何设置电脑IP和DNS地址?一键搞定网络连接问题 2.
- 安卓市场网络连接问题?解决方法:安装CloudCampus APP
- 为什么无法ping通baidu.com?解决网络连接问题的5个方法
- 安卓手机网络连接问题解决方案:常见问题及解决办法
- 如何在Win10系统中启用TCP/IP上的NetBIOS网络协议?高效
- 对于此问题,很难给出准确的解答,因为需要考虑具体情况。
- “为什么电脑上面显示不到WiFi?快速排除网络连接问题的
- “为什么本地无法ping云服务器?如何解决网络连接问题”
- "如何在CentOS中配置网络接口?快速解决网络连接问题的
- Ubuntu配置静态IP后无法访问网络?解决网络连接问题的5
好文分享最新文章
- Android本地数据库操作:简单而高效的实现方式
- PersistentVolumeClaims状态有什么问题?如何替换PersistentVolumeClaims
- "什么是SQLPlus权限?如何分配和管理SQLPlus权限?"
- “为什么苹果8p微信不会爆炸?了解安全科技背后的原理”
- 短信平台服务商排名:哪家最靠谱?容量排名一目了然
- 1. 什么是CC攻击?如何配置CC攻击防护规则 2. 提高网站安全性:有效防御CC攻击的cookie配置策略
- CDN节点多久刷新一次缓存?如何正确进行缓存刷新?
- CDN高防服务:DDoS高防是软件高防还是硬件高防? CDN高防服务:DDoS攻击的威胁如何解决?
- 如何制作P2P网站?精准教程带你制作镜像
- 电商设计主要做什么?探究电商平台的设计重点与提升策略





)
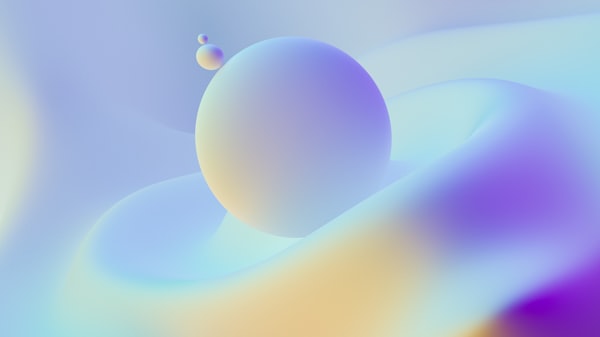

)

