- 欢迎使用千万蜘蛛池,网站外链优化,蜘蛛池引蜘蛛快速提高网站收录,收藏快捷键 CTRL + D
PS立体字教程:如何制作逼真的3D文字效果【详细教程】
在数字设计领域,Adobe Photoshop的立体字效果是一种常见而受欢迎的文字处理方式,这种效果能让文字呈现三维空间感,常用于海报设计、网页元素以及各类视觉广告中,以增强视觉冲击力和信息传达的有效性,下面将详细介绍如何在Photoshop中制作立体字效果。
如何准备工作?
选择合适的软件版本:确保你使用的是支持3D功能的Photoshop版本,较新版本的Photoshop(如CC版本)提供了更全面的3D编辑工具,可以更加方便地创建立体文字效果。
准备素材:选择或制作一个背景图像,这将作为立体字效果的背景,背景的选择应考虑到文字的可读性及整体视觉效果的协调。
如何创建立体文字?
文本工具的应用:在Photoshop中打开你的背景图像,选择“文本工具”(快捷键"T"),在画布上点击输入你的文字内容。
调整文本属性:在文本工具选项栏中,可以调整字体、大小、颜色等,以适配设计需求和视觉效果。
文本图层的转换:文本输入完成后,右键点击文本图层,选择“转换为3D图层”,这样就能开始对文本进行三维编辑。
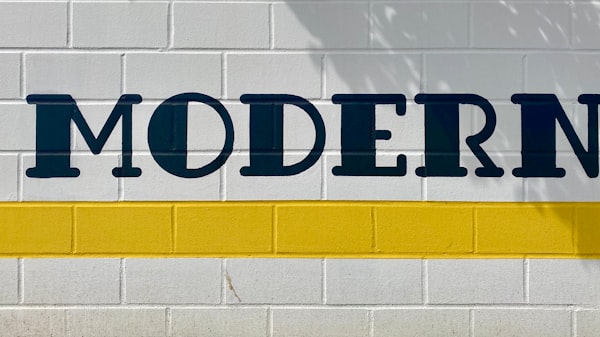
如何调整立体文字效果?
使用3D面板:转换后,Photoshop界面会显示出3D面板,你可以在这里调整三维文字的各项参数,如旋转、缩放、位置等,以达到所需的立体视角效果。
光照与材质设置:为了使立体文字更加自然和具有吸引力,可以在3D面板中调整光源方向、强度及文字的表面材质。
如何渲染与细化?
预览与渲染:在3D菜单中选择“预览”查看效果,“渲染”完成立体文字的最终输出,这一步骤可能需要较长时间,具体取决于文字的复杂程度和计算机的性能。
后期调整:利用Photoshop的其他工具(如遮罩、调整层等)进一步优化文字与其背景的融合,增强视觉效果。

如何导出与应用?
保存项目文件:在完成所有编辑后,记得保存项目的PSD文件,以便将来需要时可以再次编辑。
导出图像:通过“文件”>“导出”>“为Web所用格式保存”等选项,选择合适的格式和质量将设计导出为图片,用于网络发布或其他用途。
在创建立体字效果的过程中,还需要注意以下几个方面:
保持简洁:过于复杂的字体在3D化后可能会产生不清晰的边缘,影响视觉效果。
平衡色彩:色彩的选择需与背景协调,避免色彩冲突导致视觉疲劳。
合理运用光照:光照的方向和强度直接影响到立体字的质感和阴影效果,适当的设置可以使文字更加生动。
相关问答FAQs
Q1: Photoshop哪个版本开始支持3D功能?
A1: Photoshop从CS6版本开始引入了较为完善的3D功能,使得用户可以更方便地创建和编辑3D图像,包括立体文字效果。
Q2: 为什么渲染3D文字时会出现卡顿或失败?
A2: 渲染3D文字是一个资源密集型操作,需要较高的计算力和内存支持,计算机配置不足或软件运行问题都可能导致渲染过程卡顿或失败,建议关闭不必要的后台程序,或尝试重启Photoshop再进行操作。
Photoshop中的立体字效果不仅提升了文字的视觉表现力,也为设计师提供了更多的创作自由度,通过上述详细步骤的学习与实践,即便是初学者也能够掌握基本的立体字设计和制作技巧。
下面是一个简化版的PS立体字制作教程的介绍形式:
| 步骤 | 操作 |
| 1 | 打开PS软件,新建一个文件,设置好大小、分辨率和背景色。 |
| 2 | 选择文字工具,输入想要的文字,设置字体、大小和颜色。 |
| 3 | 将文字图层栅格化,以便进行下一步操作。 |
| 4 | 右键点击文字图层,选择混合选项,设置斜面和浮雕效果,调整参数。 |
| 5 | 按住Alt键并移动文字图层,创建立体效果。 |
| 6 | (可选)合并所有文字图层。 |
| 7 | (可选)为立体字添加颜色或渐变色。 |
| 8 | 保存文件,例如保存为JPG格式。 |
注意:以上介绍是基于提供的信息简化而成,实际上根据不同的制作方法和版本,操作步骤和参数设置可能会有所不同,一些高级方法(如使用3D工具)在介绍中未详细展开,具体参数和设置需要根据实际操作进行调整。
引导读者评论、关注、点赞和感谢观看。
相关文章推荐
好文分享最新文章
- "如何设置GPS同步时钟服务器?实现节点时钟同步服务器检查"
- 如何构建网站的步骤:从零开始建立你的在线品牌 步骤五:如何构建应用程序以提升用户体验
- 客户端如何使用FTP连接服务器:简易指南 连接服务器的FTP/SFTP:操作步骤和注意事项
- Kunpeng云服务器:如何成为HCIAKunpeng Application Developer?
- 开发记录查询:如何轻松查询已开发票记录?
- 个人教程网站_如何利用使用教程提升网站流量
- 购物网站界面设计欣赏: 5个案例揭示设计灵感 CDN加速是否能让你秒杀成功?加速本地访问购物网站的效果揭秘
- 客服系统需求: 如何选择最适合你的客服系统? 智能客服: 未来客服的趋势和智能化解决方案
- 1. 如何申请.cn域名? 7个步骤轻松搞定 2. 你需要知道的.cn域名申请流程与注意事项
- 如何使用cmd连接MySQL数据库?一步步教你配置云数据库MySQL/MySQL数据库连接





)



)

)
)
)